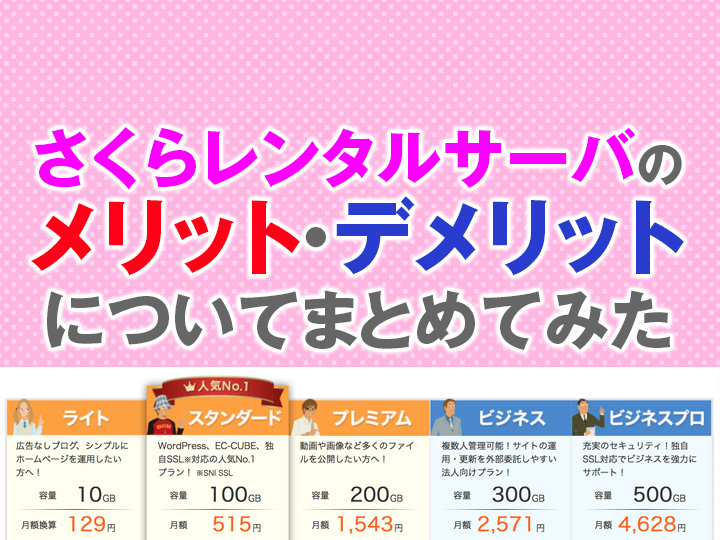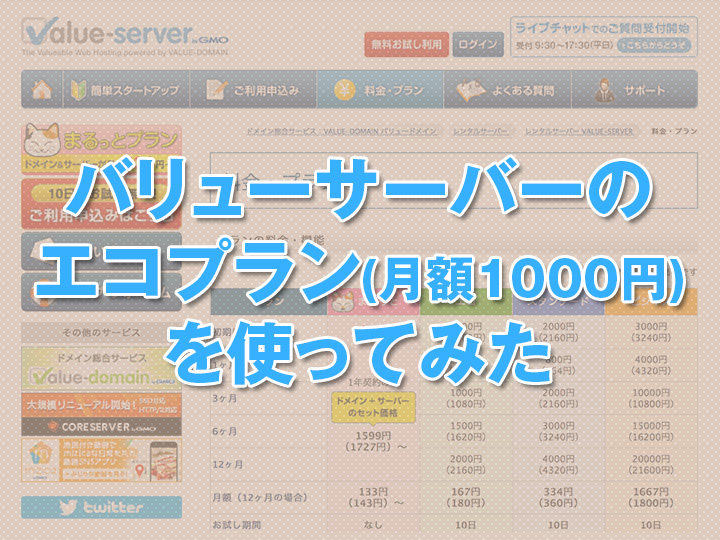「WordPressでブログを運営しているが、なんだか表示が遅い気がする」
「最近自分のブログにアクセスすると、急にエラーが出て表示されなくなった」
そんなこと、ありませんか?
それは実は、契約しているサーバのせいかもしれません。
実は僕も最近急にエラーが頻繁に出るようになったので、WordPressユーザに絶大な支持を受けている超安定サーバ「エックスサーバー」に乗り換えてみました。
乗り換え後はエラーがピタッと止まり、表示も以前よりサクサク快適に!
ということで、今日は僕が色々調べながらエックスサーバーに引越した方法をまとめてみました。
WordPressをエックスサーバーに引越しするための手順は?
[aside type=”boader”]WordPressを引越しするための手順一覧
- 移転元のサーバからWordPressのフォルダを丸ごとダウンロード
- 移転元のデータベースのバックアップ
- エックスサーバーのサーバレンタル申し込み
- サーバのレンタル料金の支払い
- エックスサーバーにドメインを追加
- エックスサーバーにデータベースを作成
- データベースのインポート
- wp-config.phpの書き換え
- エックスサーバにWordPressのフォルダを丸ごとアップロード
- ドメインのネームサーバ設定の切り替え
[/aside]
以上の10のステップが引越しのための作業となります。
では、1つずつ詳しく解説していきます。
1.移転元のサーバからWordPressのフォルダを丸ごとダウンロード
まずは移転元のサーバから、WordPressを設置したフォルダを丸ごと自分のPCに保存します。
僕の場合はサーバのホームディレクトリに「wp」というフォルダを作り、その中にWordPressに必要なファイルやフォルダを全部入れていました。
wpフォルダのすぐ下の階層にはwp-admin、wp-content、wp-includesといったフォルダやindex.phpなどのファイルがあります。
今回はwpフォルダごと、自分のPCにダウンロードします。
FTPソフトでダウンロードしても良いんですが、今回のように大量のファイルをFTPソフトでダウンロードしようとするとエラーが起こる場合があります。
僕も実際にエラーになったので、サーバ(さくらインターネット)側が提供しているファイルマネージャーを使用してダウンロードすることにしました。
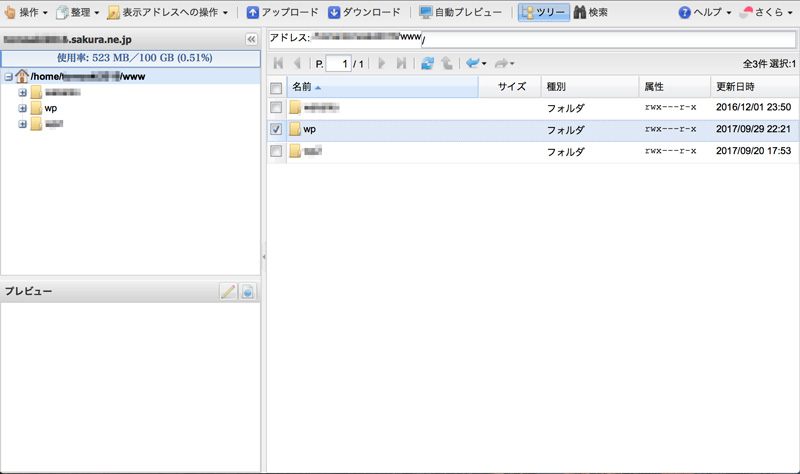
上の画像はさくらインターネットのサーバコントロールパネルから「ファイルマネージャー」に入ったところです。
WordPressのデータが入っている「wp」フォルダにチェックを入れ、上にある「ダウンロード」ボタンを押します。
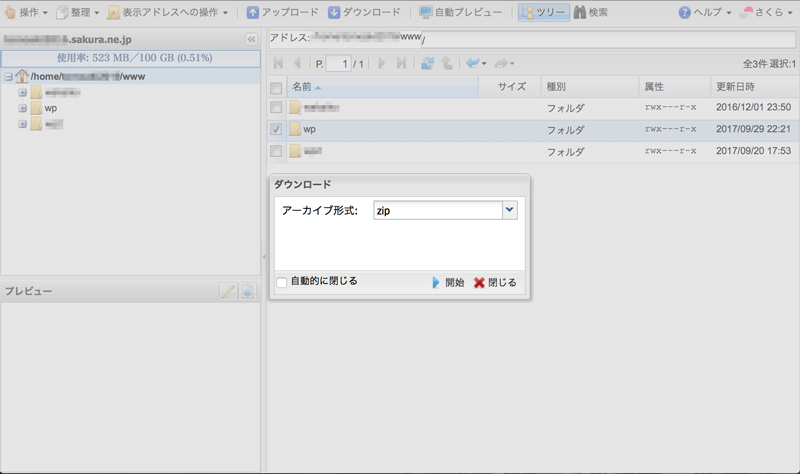
するとアーカイブ形式を選択するウィンドウが開きます。
WindowsやMacであれば、zipのままで良いので、そのまま「開始」ボタンを押します。するとダウンロードフォルダに、wpフォルダが丸々ダウンロードされます(Macであれば自動的に解凍されます)。
2.移転元のデータベースのバックアップ
ダウンロードしたファイルたちは一旦置いておいて、次はデータベースのバックアップをします。
WordPressのブログというのはファイルだけで動いているのではなく、データベースと呼ばれるファイルの集まりに紐付けされて動いています。ですので、ファイルだけではなくデータベースの情報も自分のPCにバックアップしなければいけません。
なおこのステップは、僕が契約していたさくらインターネットの画面を見ながら解説します。(他のサーバ会社でも、管理画面は違いますが同じようなデータベース管理ページに入ることは可能だと思います。詳しくはご契約中のサーバにお問い合わせください)
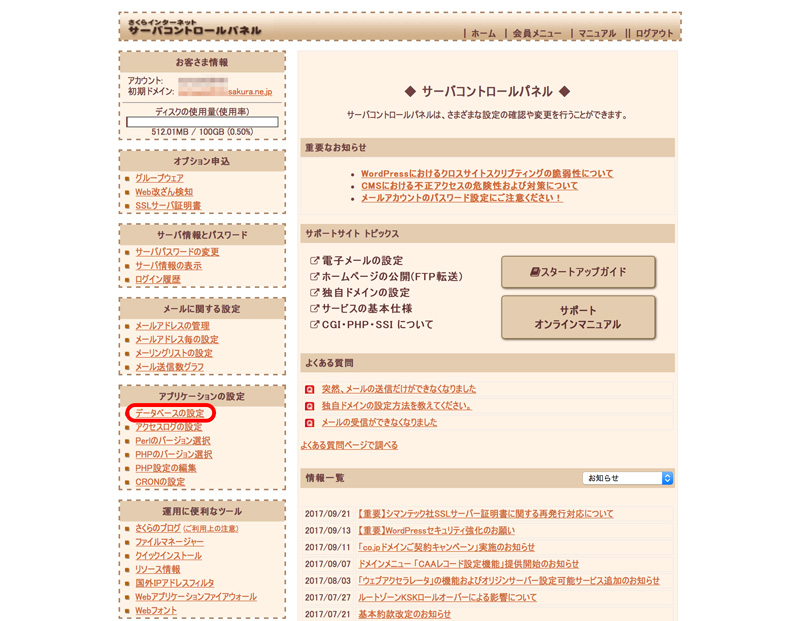
サーバのコントロールパネルにログインし、データベースの設定をするためのページを探します。さくらインターネットの場合は左側のメニューに「データベースの設定」というリンクがあるので、そこから進みます。
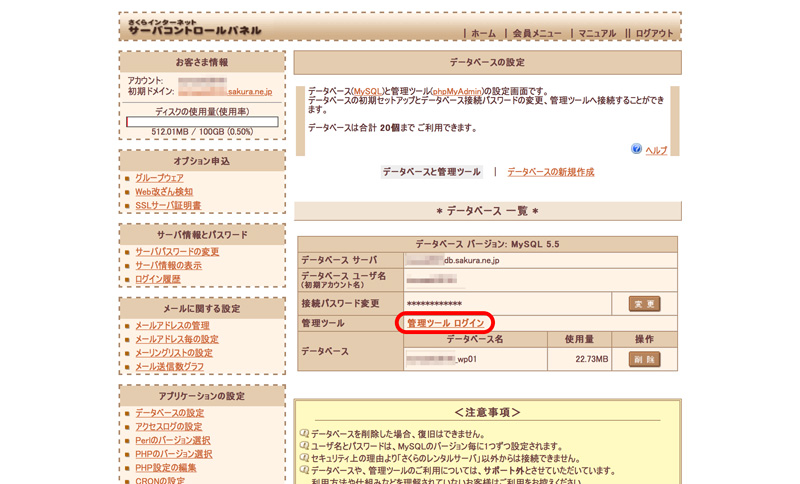
「管理ツール ログイン」と書かれた文字をクリックします。
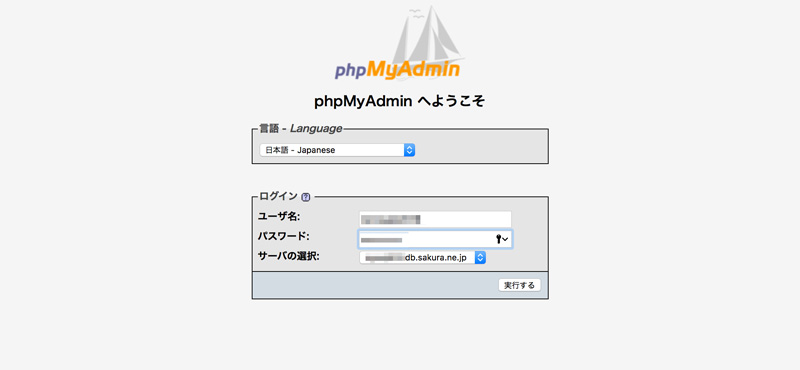
データベースの管理システムへのログイン画面に移動します。
データベースユーザ名とパスワードを入力し、「実行する」ボタンを押してログインします。
(ユーザ名は、1つ前のページに書かれてあった「データベースユーザ名」です)
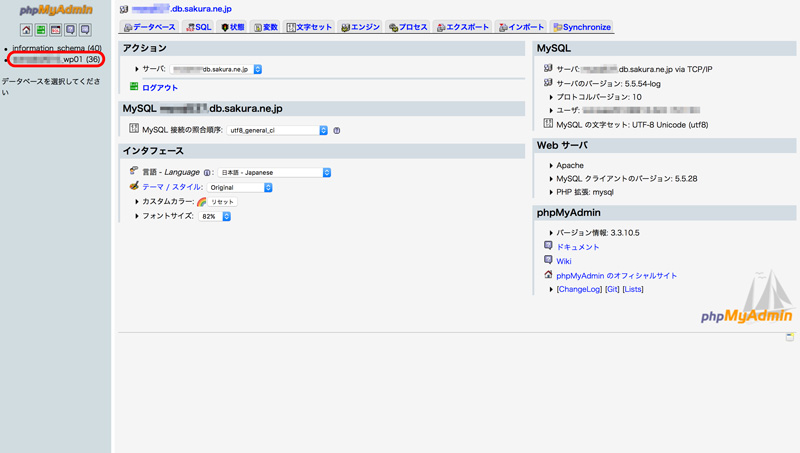
データベースの管理画面に入ることができました。
左側のデータベース一覧から、WordPressで使用していたデータベースを選択して文字をクリックします。
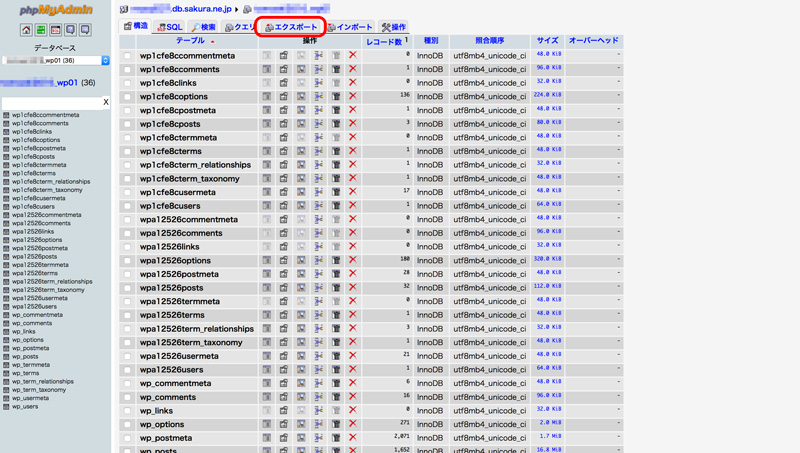
データベースの構造がずらっと表示されました。
何が何だか全くわかりませんが、大丈夫です。ここは上の「エクスポート」と書かれたタブをクリックします。
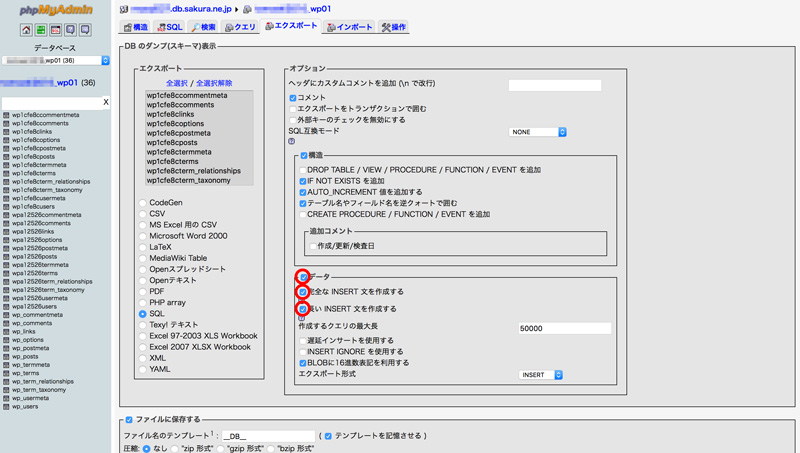
するとデータベースの情報をエクスポート(書き出し)するためのページに移動します。
基本的にはどこもいじる必要はないのですが、以下の3つの項目にチェックが入っているかどうかだけは確認しておいてください。
- データ
- 完全なINSERT文を作成する
- 長いINSERT文を作成する
この3つにチェックが付いていないと、エックスサーバーでうまく読み込めないことがあるそうです。
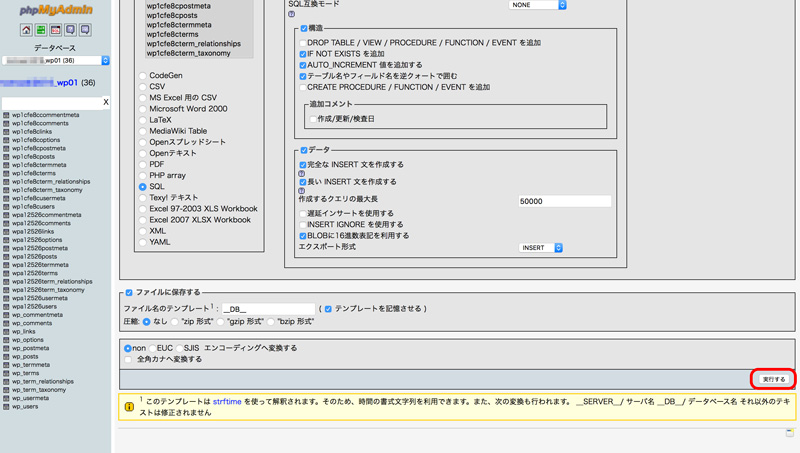
先ほどの3つの項目にチェックが付いていることを確認したら、ページ右下にある「実行する」のボタンをクリックしましょう。
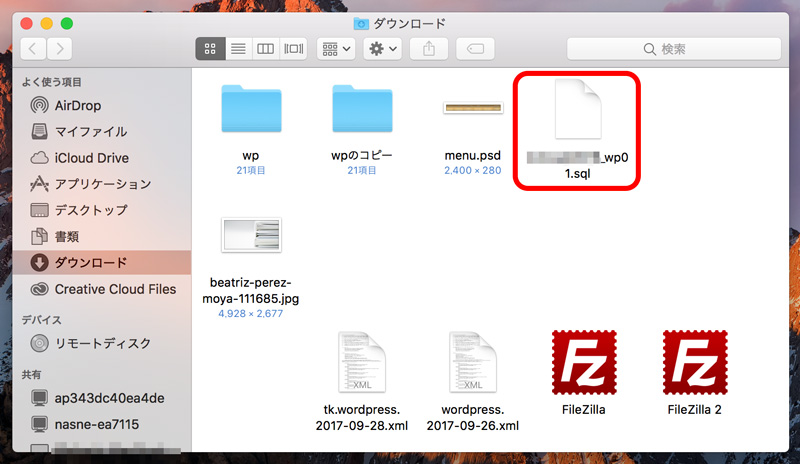
するとダウンロードフォルダに、データベース名.sqlという名前のファイルがダウンロードされます。
3.エックスサーバーのサーバレンタル申し込み
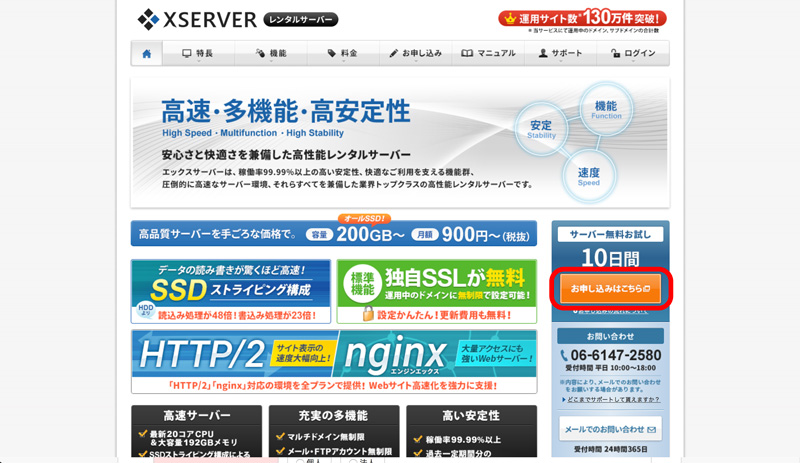
エックスサーバーのサイトにアクセスし、右側にある「お申し込みはこちら」のボタンを押して申し込みページに進みます。
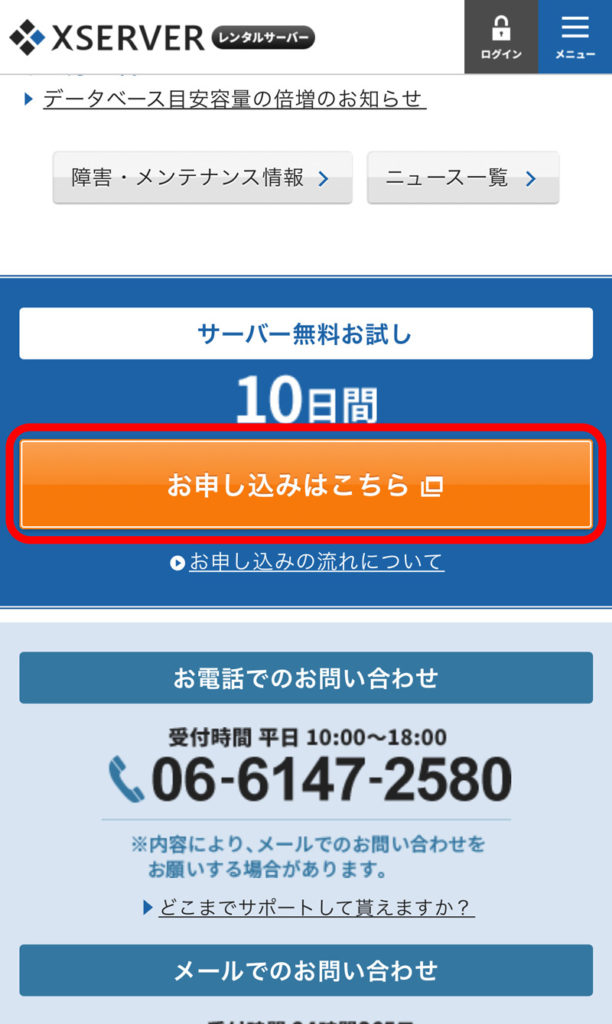
スマートフォンから申し込みする場合は、エックスサーバーのトップページの下のほうに、PCと同じようなオレンジ色の「お申し込みはこちら」ボタンがあるので、そこから進んでください。
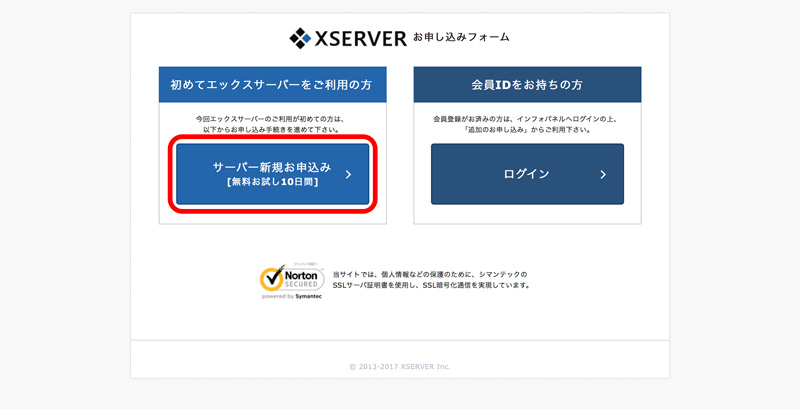
エックスサーバーの会員IDを持っていない人は、左側の「サーバー新規お申込み【無料お試し10日間】」と書かれているボタンを押します。
今回僕はエックスサーバーの会員IDを持っていなかったので、左側のボタンから進みます。(すでに会員IDを持っている人は、右側の「ログイン」ボタンより進んでください。)
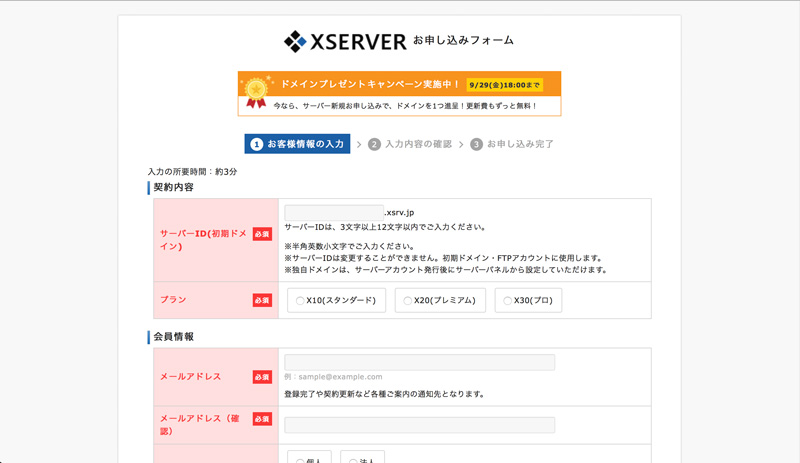
先ほどのボタンを押すと、お申し込みフォームのページに移動します。
「必須」と書かれている箇所を全て埋めてください。
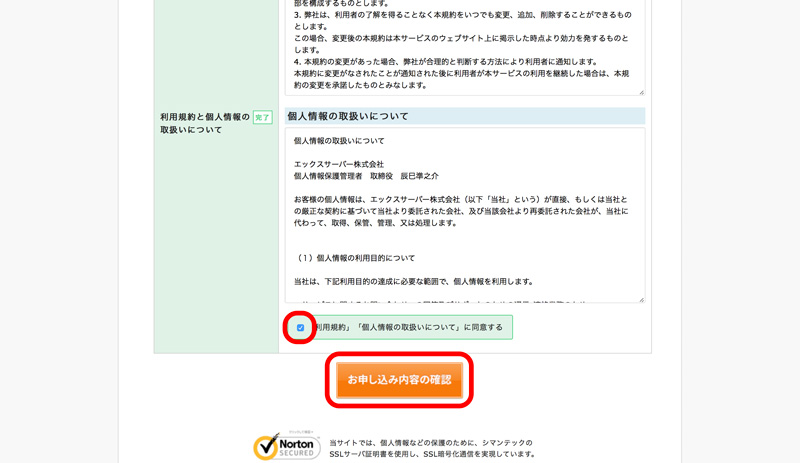
全ての項目を入力し終えたらページ最下部の「利用規約と個人情報の取扱いについて」の文章に目を通し、「同意する」のところにチェックを入れ、オレンジ色の「お申し込み内容の確認」ボタンを押します。
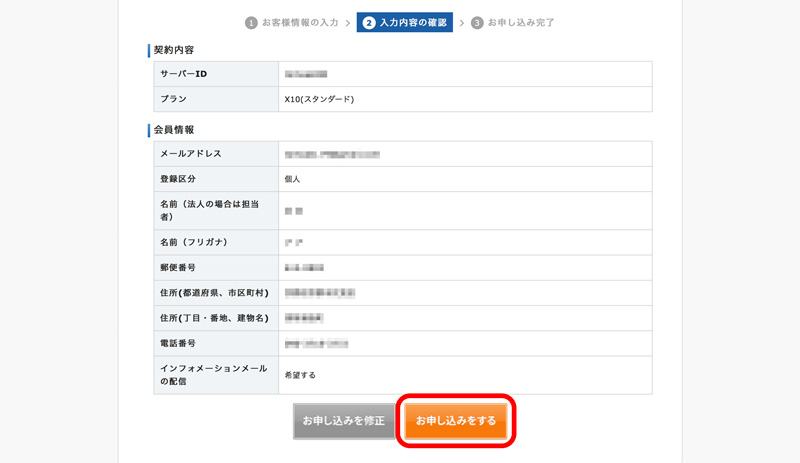
入力内容を確認するページに移動しますので、内容に間違いがないかをしっかりチェックします。
間違いがなければ「お申し込みをする」ボタンをクリックします。
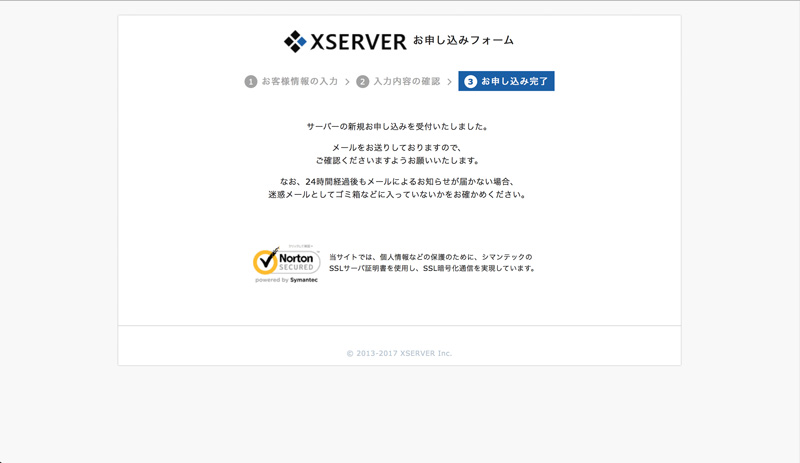
これでサーバの申し込みが完了しました。
4.サーバのレンタル料金の支払い
エックスサーバーは無料のお試し期間が10日間ありますが、期間内に料金を支払い忘れるとせっかく引っ越ししたデータが消えてしまい、またやり直ししなければならなくなってしまいます。ですので料金の支払いを先に済ませておきましょう。
(もちろんお試し期間内なら支払いはいつでも良いので、このステップは飛ばしてもらっても構いません。)
さて、サーバの申し込み時に登録したメールアドレスに、「【Xserver】■重要■サーバーアカウ
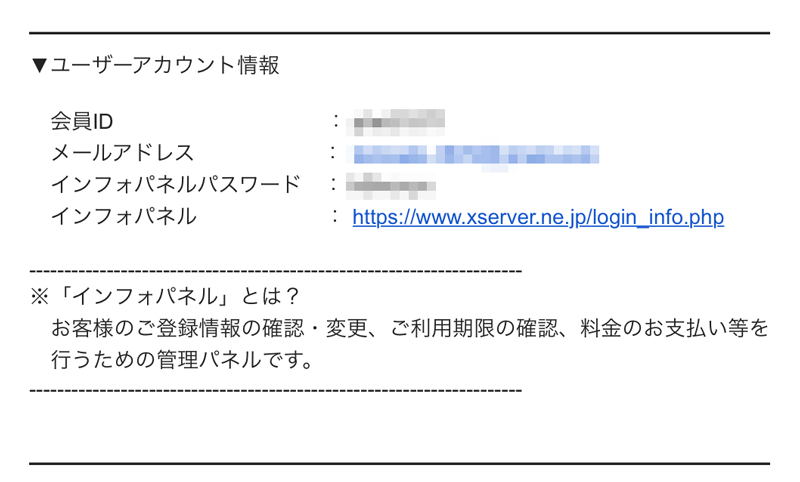
この中の「インフォパネル」の文字の右側にあるURLをクリックし、インフォパネルのログイン画面に移動してください。
会員 ID(またはメールアドレス)とインフォパネルパスワードの入力をするように求められるので、先ほどのメール内にある「会員ID」と「インフォパネルパスワード」をコピー&ペーストしてログインします。
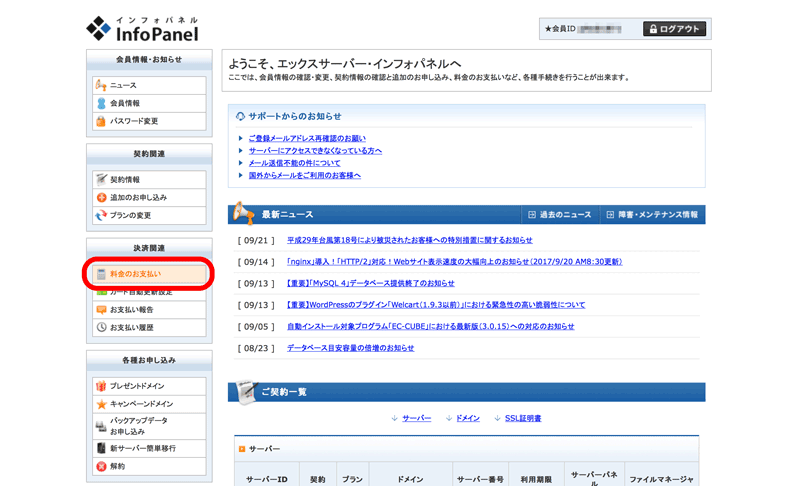
ログインが完了したら、インフォパネルのトップページに移動します。
左側のメニューの「決済関連」と書かれたカテゴリの一番上、「料金のお支払い」をクリックします。
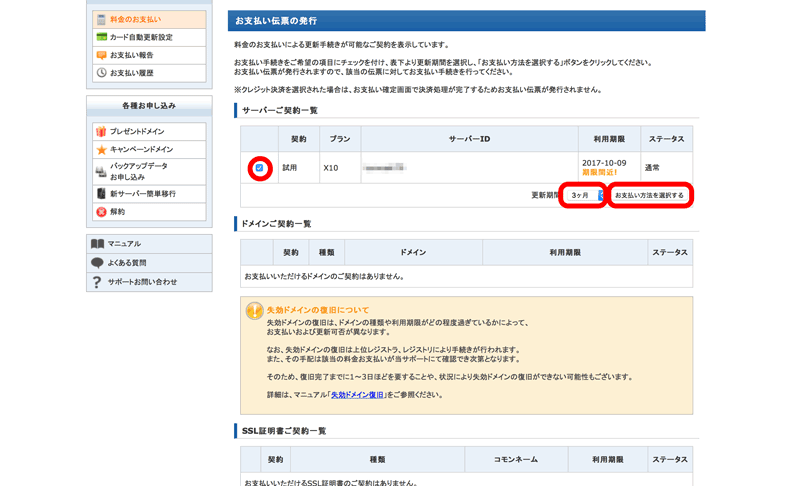
「お支払い伝票の発行」と書かれたページに移動します。
最初の方にある「サーバーご契約一覧」の中に試用期間中の契約がありますので(プランX10と書かれたもの)、左側のチェックボックスにチェックを入れます。
続いて更新期間を選択します。
「3ヶ月」「6ヶ月」「12ヶ月」「24ヶ月」「36ヶ月」の中から、お好きな契約期間を選びます。
ちなみに更新期間が長くなればなるほど料金はお得になります。今回は3ヶ月での更新としました。
最後に「お支払い方法を選択する」のボタンを押してください。
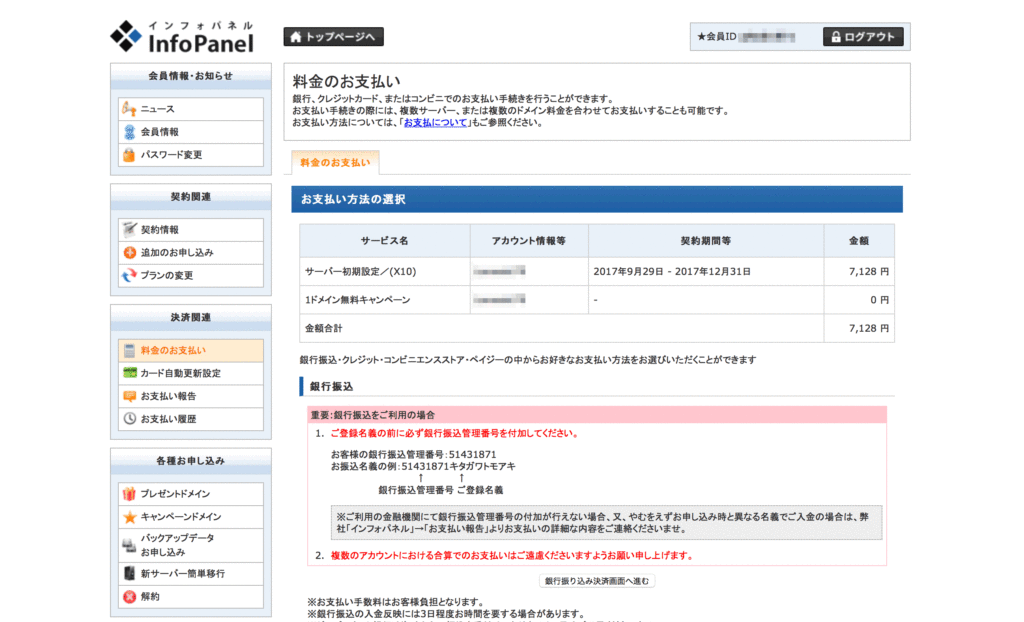
前のページのボタンを押すと、「料金のお支払い」というページに移動します。先ほど選択した更新期間に応じて、「初期費用」と「月額料金(更新期間分)」の合算された金額が表示されます。
僕は3ヶ月だったので、7,128円となっています。
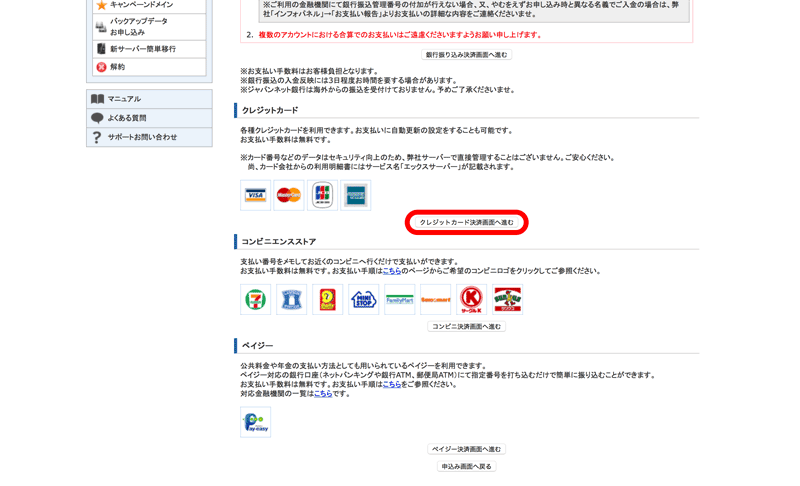
ページの下のほうに進むと、支払い方法がいくつか並んでいます。それぞれ、希望の支払い方法に進むボタンを押してください。
僕は即時決済のできるクレジットカードを選択しました。
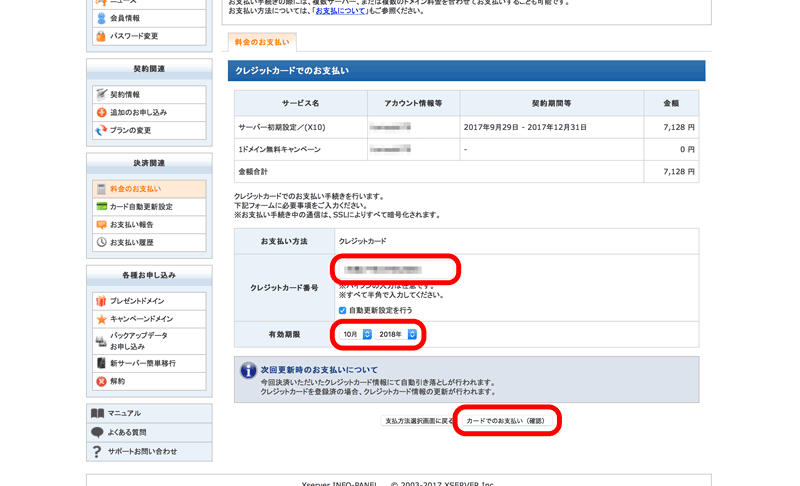
次に、クレジットカード情報を入力するページに移動しますので、クレジットカード番号と、有効期限を入力します。
入力が完了したら、一番下にある「カードでのお支払い(確認)」と書かれたボタンを押します。
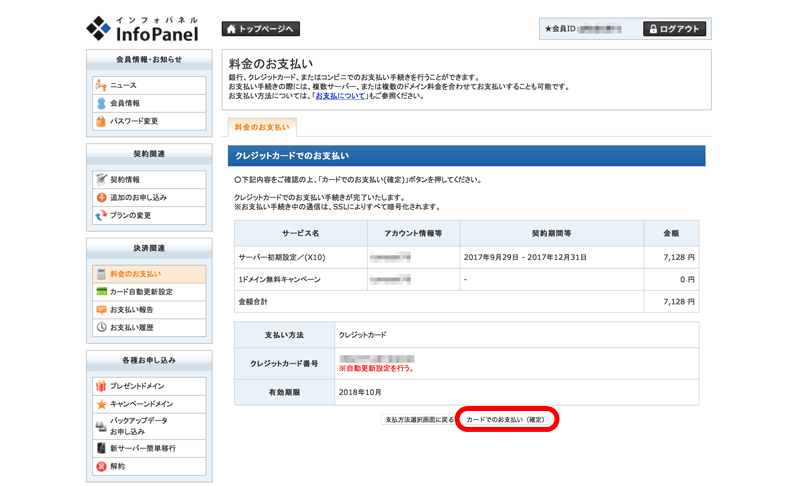
確認画面に移ります。内容に間違いがないか、今一度しっかりとチェックしてください。
間違いがなければ一番下の「カードでのお支払い(確定)」ボタンを押します。
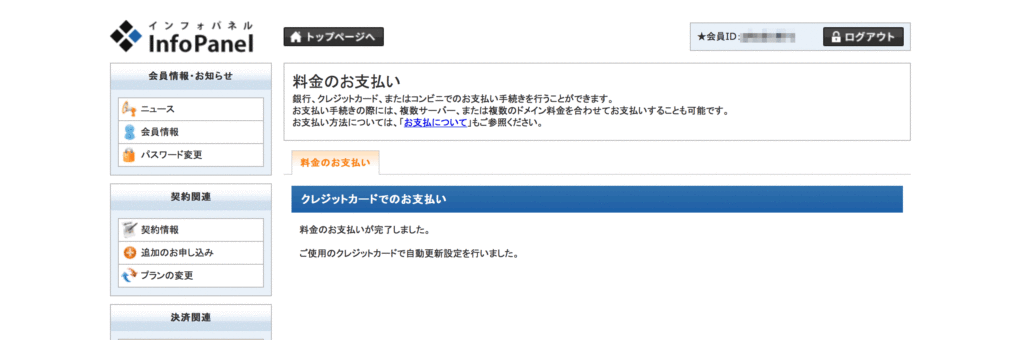
以上で料金の支払いは完了です。
5.エックスサーバーにドメインを追加
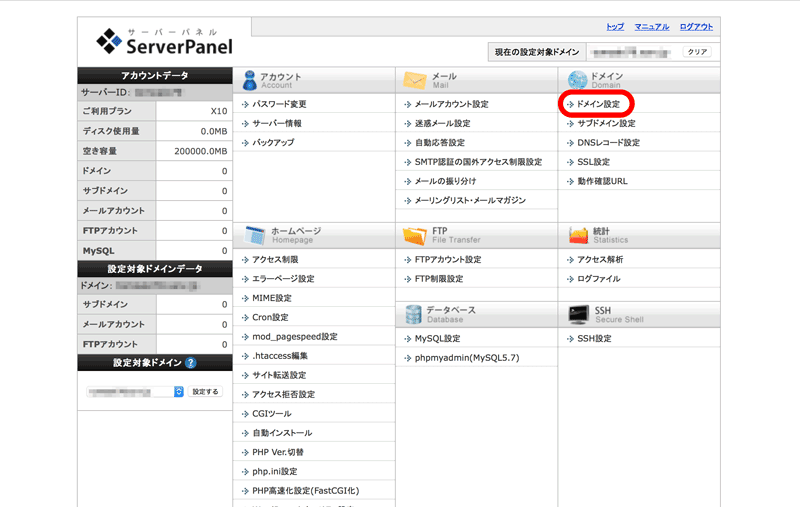
次は、お手持ちの独自ドメインをサーバに設定します。
ここで設定というのは、レンタルしたサーバの領域の中に「○○○○.comという領域を確保しますよ」というようなイメージです。サイトに独自ドメインを使いたい場合は、この設定は必須です。
まずはサーバの申し込み完了時に届いたメールから、サーバパネルにログインします。
ログイン完了したら、トップページ内「ドメイン」の中にある「ドメイン設定」へと進みます。
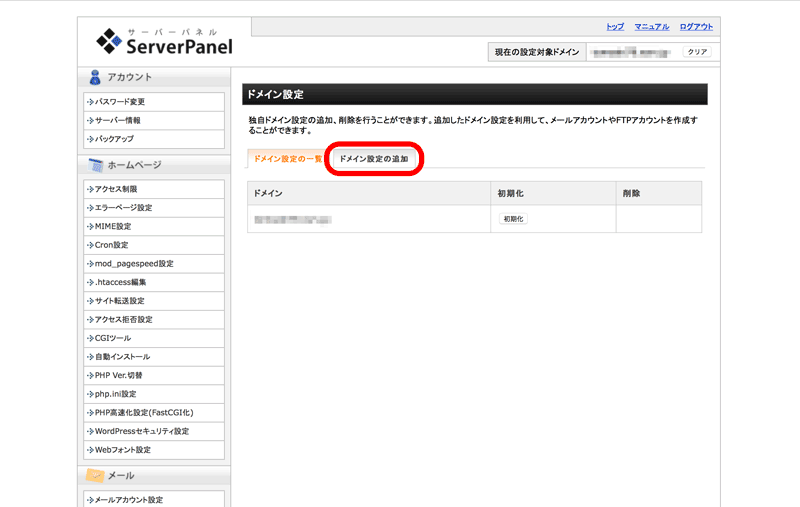
ドメイン設定のページに移動したら、上の方にあるタブメニューの中の「ドメイン設定の追加」をクリックします。
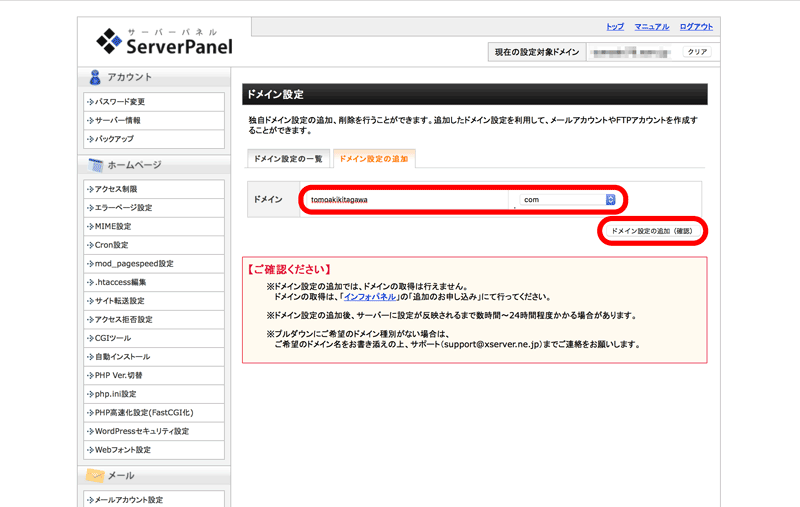
追加したいドメイン名を入力し、「ドメイン設定の追加(確認)」ボタンをクリック。
入力したドメインは、移転元のさくらインターネットで実際に使っていたドメインです(今回はWordPressをドメインごと引っ越しします)。
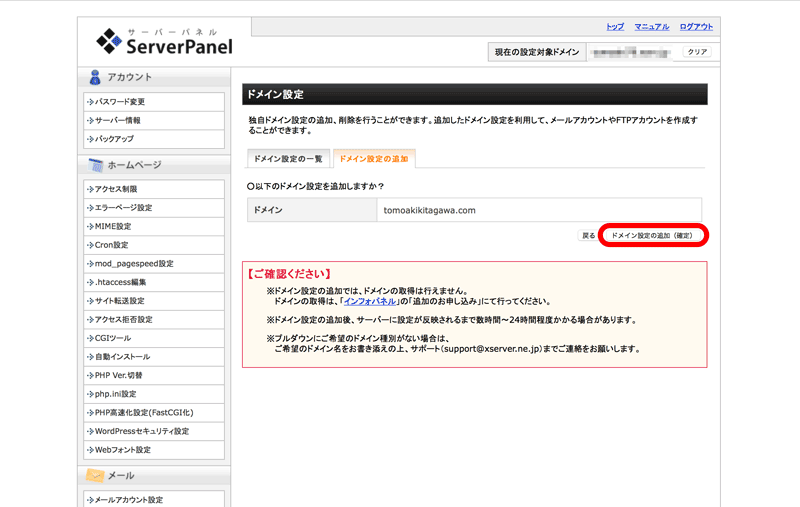
追加するドメイン名の確認ページです。ドメイン名が正しければ「ドメイン設定の追加(確定)」ボタンをクリックしてください。
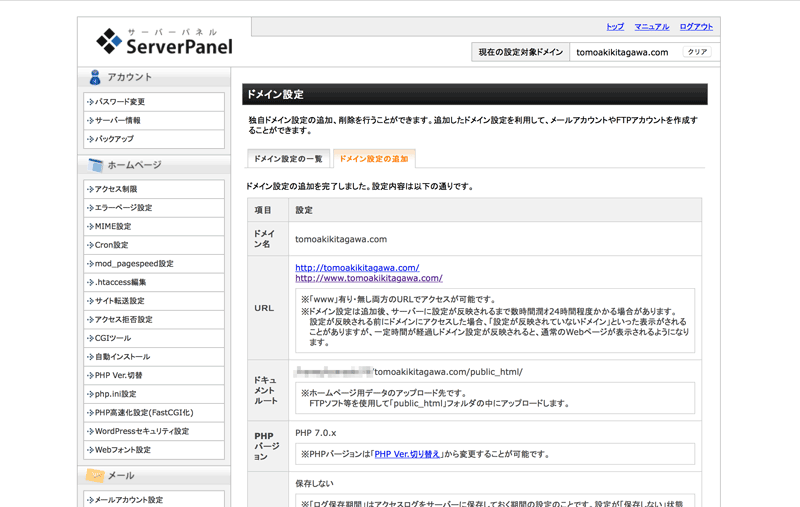
「ドメイン設定の追加を確認しました」というメッセージとともに、設定内容が表示されます。
サーバの中のトップディレクトリ(一番上の階層)の中に、ドメイン名のフォルダが作成されていることがわかります。この中の「public_html」というフォルダの中に、WordPressに必要なファイルを入れていきます。
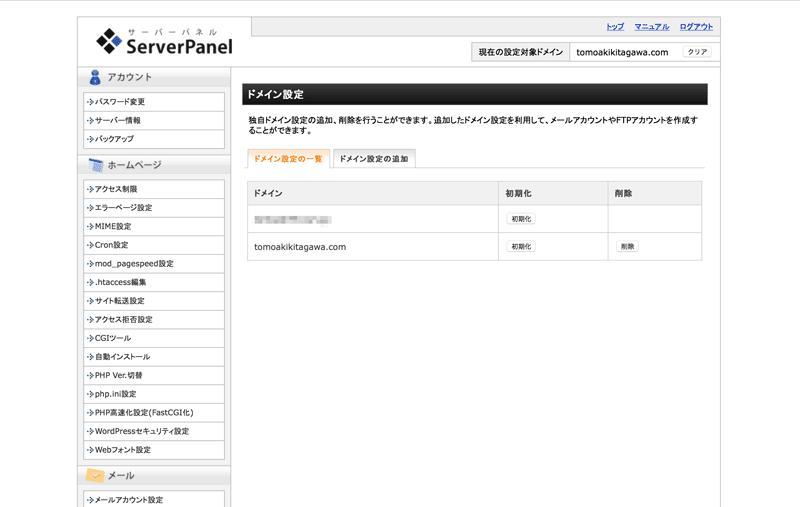
「ドメイン設定」の最初のページに戻ると、新しく追加したドメインが表示されています。
もしWordPressの設置に失敗したり、おかしくなった場合は、ここの「初期化」ボタンを押すことで初期化することができます。
6.エックスサーバーにデータベースを作成
次に、エックスサーバーの中で新規にデータベースを作成します。
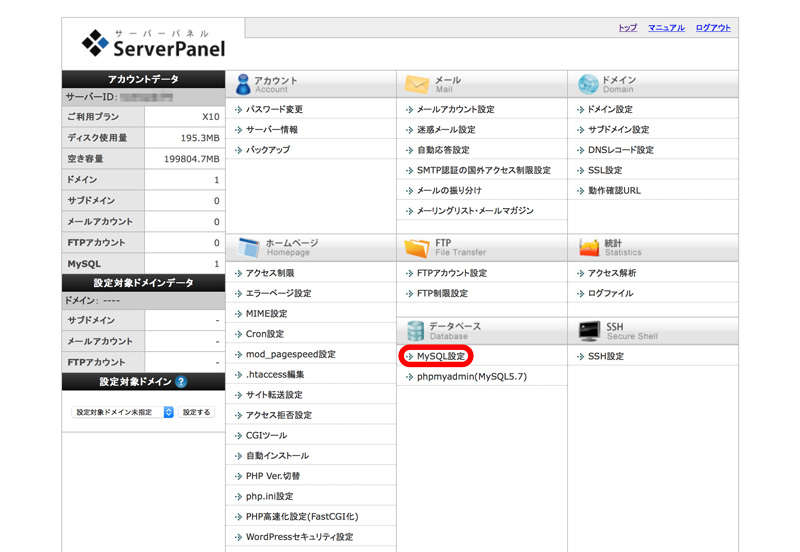
サーバーパネルにログインし、「データベース」のカテゴリの中から「MySQL設定」に進みます。
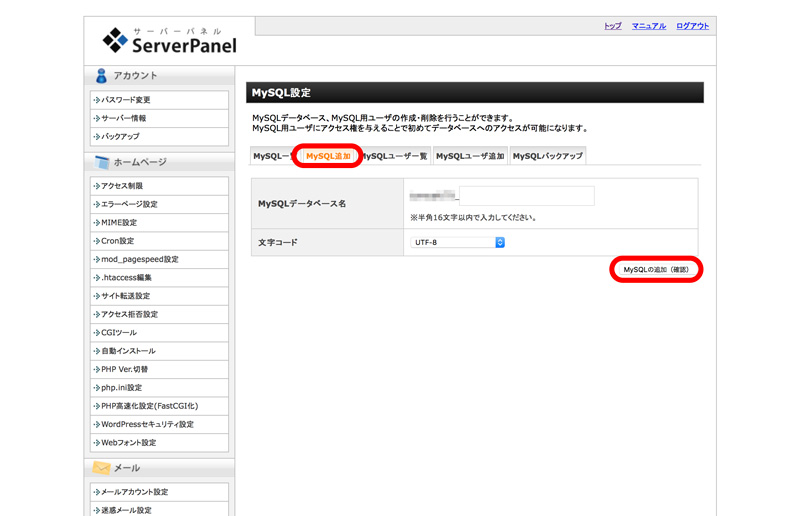
「MySQL追加」のタブをクリックし、MySQLデータベース名を決めて入力します。
名前は「wp01」など、半角のローマ字か数字で16文字以内ならなんでもOKです。
データベース名を入力したら、右下の「MySQLの追加(確認)」ボタンを押します。
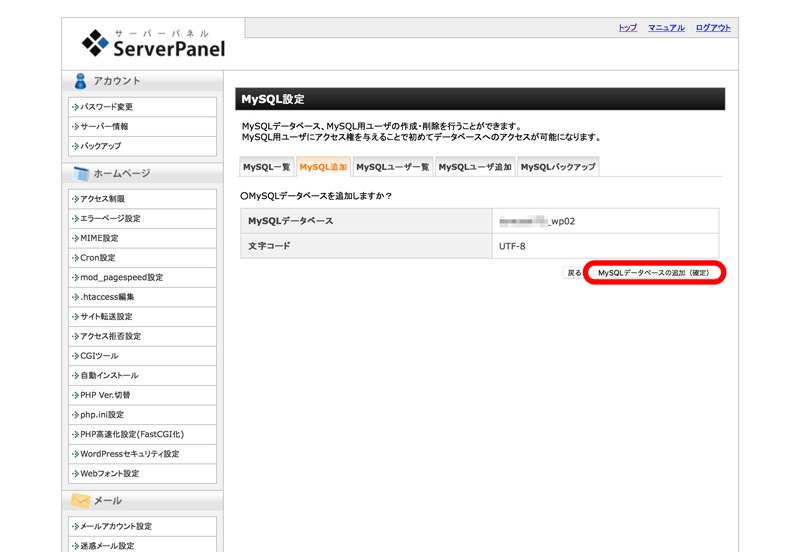
確認画面です。問題がなければ「MySQLデータベースの追加(確定)」ボタンをクリックします。
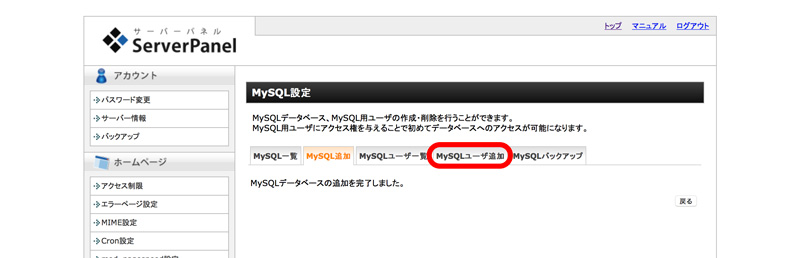
データベースが作成されました。
次はデータベースのユーザを追加します。
「MySQLユーザ追加」のタブをクリックします。
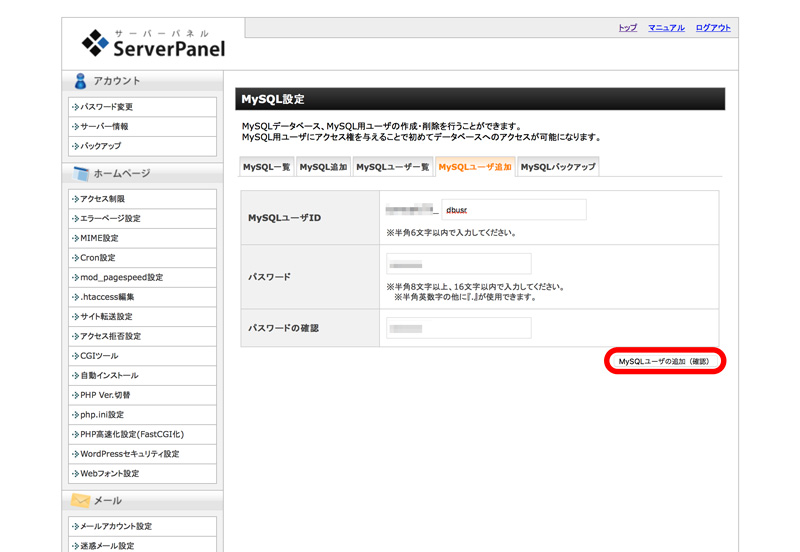
データベースのユーザIDとパスワードを決めて入力します。
入力が終わったら「MySQLユーザの追加(確認)」ボタンをクリック。
ここで入力したユーザIDとパスワードはすぐに使いますので、メモなどに控えておいてください。
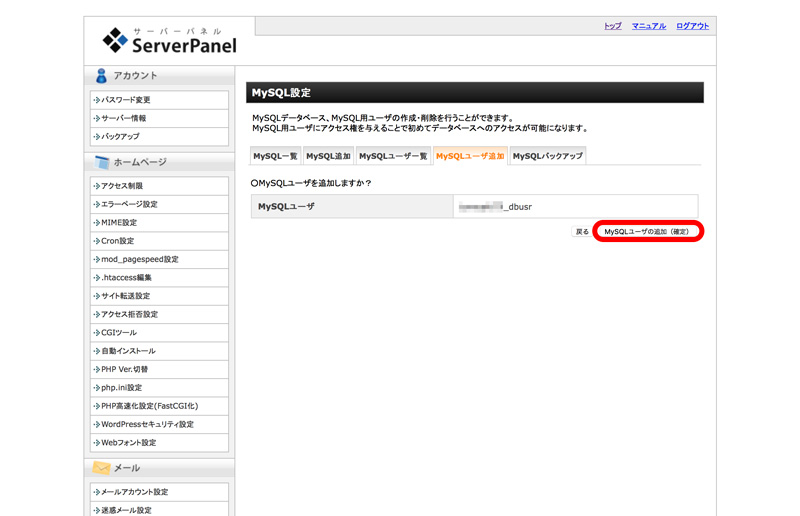
確認画面です。「MySQLユーザの追加(確定)」ボタンを押してください。
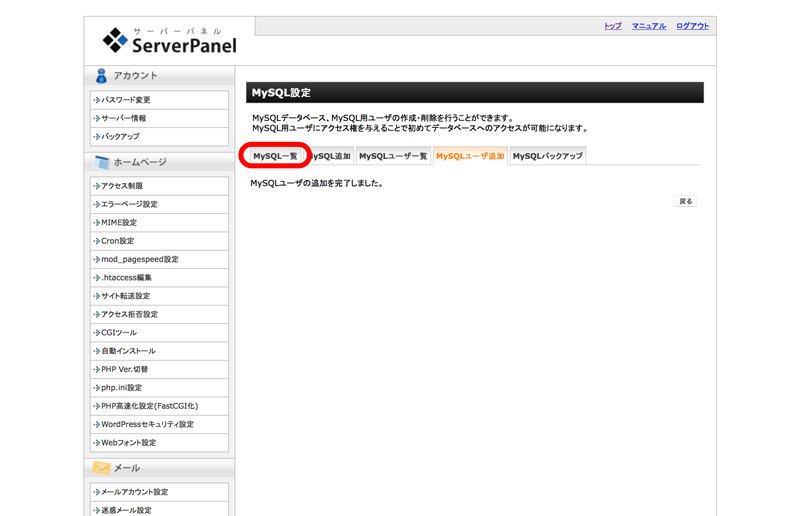
ユーザの追加が完了しました。一番左側のタブ、「MySQL一覧」をクリックしてください。
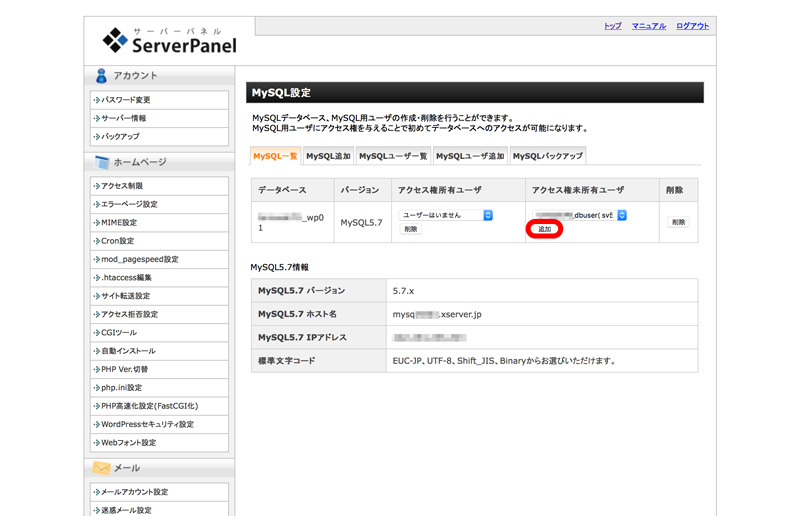
先ほど作成したデータベースが出ており、アクセス所有権ユーザがいない状態になっています。
「アクセス権未所有ユーザ」のところに、先ほど追加したユーザがいますので、「追加」ボタンを押します。
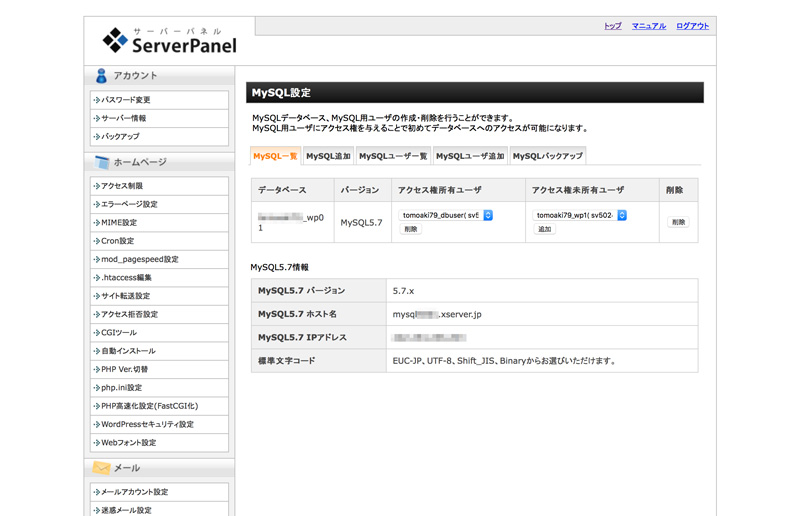
「アクセス権所有ユーザ」の欄に、ユーザが追加されました。
以上でデータベースの設定は終わりです。
次にWordPressの設定ファイルを書き換えますので、今作成したデータベースの
- データベース名
- データベースホスト名(MySQLホスト名)
- データベースユーザ名(MySQLユーザ名)
- データベースパスワード(MySQLパスワード)
を控えておいてください。
7.データベースのインポート
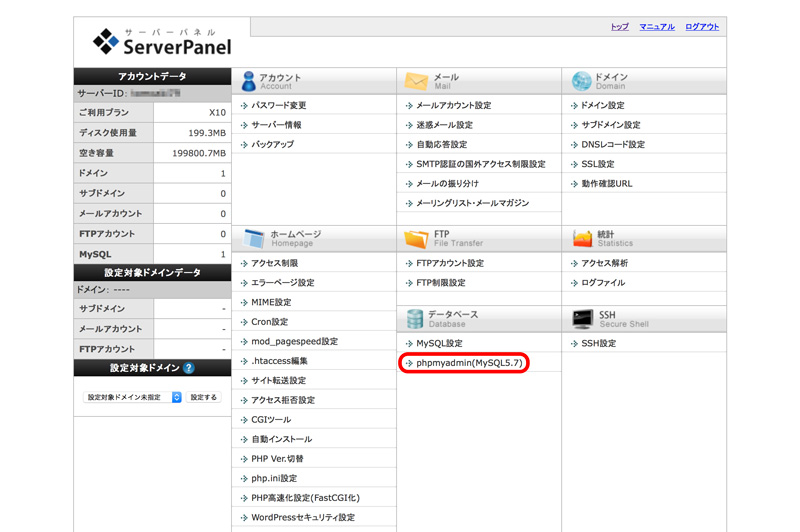
サーバーパネルにログインし、「データベース」の「phpmyadmin」からデータベースの管理ページへ進みます。
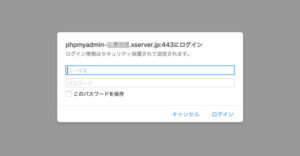
データベースにログインするためのユーザ名とパスワードが求められます。
先ほど、6のステップで追加したデータベースユーザ名(ユーザID)、パスワードを入力してログインしてください。
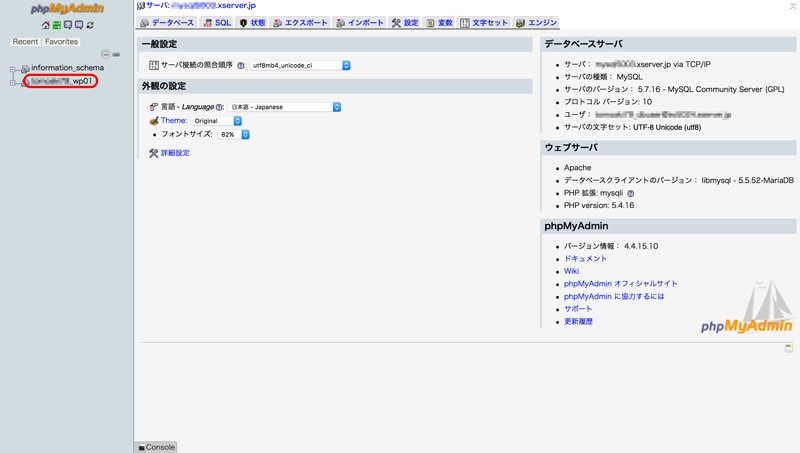
データベースの管理画面にログインできました。
左側のデータベース一覧から、6のステップで作成したデータベース名を選んでクリックしてください。

次に、「インポート」のタブをクリックします。
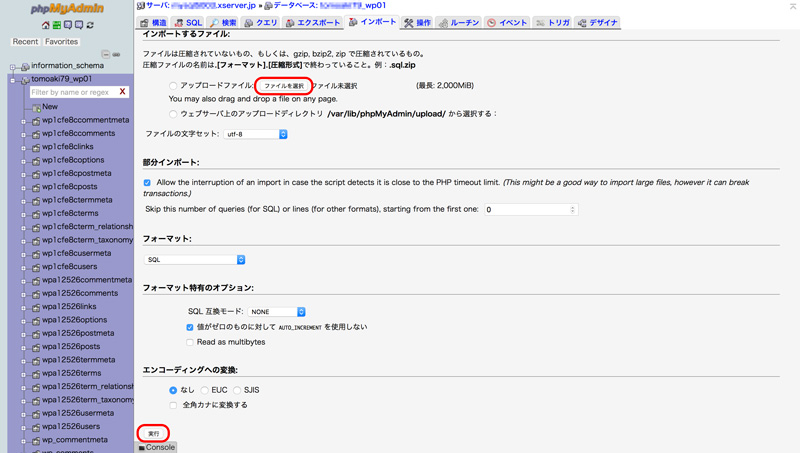
「アップロードファイル:」の横の「ファイルを選択」をクリックし、ステップ2で保存したデータベース名.sqlという名前のファイルを選択します。
最後に一番下にある「実行」ボタンを押せば、データベースのインポートは完了です。
8.wp-config.phpの書き換え
さて、最初に移転元のサーバからダウンロードした、WordPressのファイルを少し書き換える必要があります。
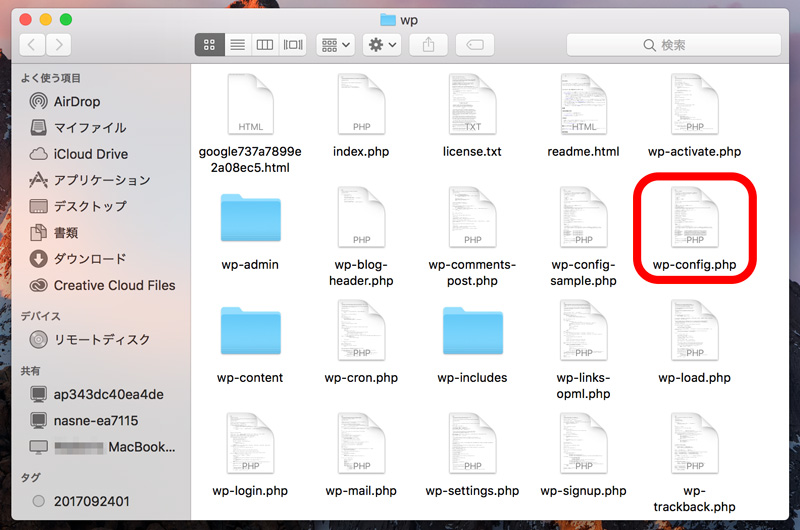
ダウンロードしたWordPressフォルダの一番上の階層にある「wp-config.php」というファイルを開き、以下の黄色で示した4箇所を書き換えて保存してください。
[aside type=”boader”]
// ** MySQL 設定 – この情報はホスティング先から入手してください。 ** //
/** WordPress のためのデータベース名 */
define(‘DB_NAME’, ‘データベース名’);
/** MySQL データベースのユーザー名 */
define(‘DB_USER’, ‘ユーザ名’);
/** MySQL データベースのパスワード */
define(‘DB_PASSWORD’, ‘パスワード’);
/** MySQL のホスト名 */
define(‘DB_HOST’, ‘ホスト名’);
[/aside]
9.エックスサーバにWordPressのフォルダを丸ごとアップロード
wp-config.phpを書き換えたら、いよいよファイルをサーバにアップロードしましょう。
今回は、FTPクライアントソフトと呼ばれるファイル転送ソフトを使ってアップロードします。Windowsなら「FFFTP」、Macなら「Filezilla」などのフリーソフトがオススメです。
なお、エックスサーバーのインフォパネルからアクセスできるファイルマネージャーを使ってもアップロードは可能です。
https://www.xserver.ne.jp/login_file.php
FTPソフトをダウンロードしてインストールしたら、サーバに接続しましょう。
サーバに接続するには、FTPソフトで「FTP情報」を入力しなければいけません。
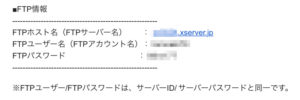
最初にエックスサーバーに申し込み完了した時に届いたメールの中から「FTP情報」を探し出し、FTPソフトに接続先情報として入力してください。
無事接続できたら、エックスサーバーのホームディレクトリ(一番上の階層)→ドメイン名のフォルダ→public_htmlの中へと進みます。
public_htmlフォルダの中には
- index.html
- default_page.png
という2つのファイルが入っていますが、これは不要なので削除しましょう。
この2つのファイルを削除したら、ご自身のPCにあるWordPressのファイルを、全てアップロードします。public_htmlの中に「wp-adimn」、「wp-content」、「wp-includes」のフォルダ、そしてindex.phpなど全てのファイルをアップロードしてください。
10.ドメインのネームサーバ設定の切り替え
最後に、ドメインの管理ページにログインし、ネームサーバの切り替えをします。
エックスサーバーのネームサーバは以下の通りです。
| ネームサーバー1 | ns1.xserver.jp (219.94.200.246) |
|---|---|
| ネームサーバー2 | ns2.xserver.jp (210.188.201.246) |
| ネームサーバー3 | ns3.xserver.jp (219.94.200.247) |
| ネームサーバー4 | ns4.xserver.jp (219.94.203.247) |
| ネームサーバー5 | ns5.xserver.jp (210.188.201.247) |
ネームサーバの切り替えをしても、処理が完了するまでには少し時間がかかります。早ければ数時間以内、遅くとも48時間以内には大体切り替わりますので、しばらく待ちましょう。
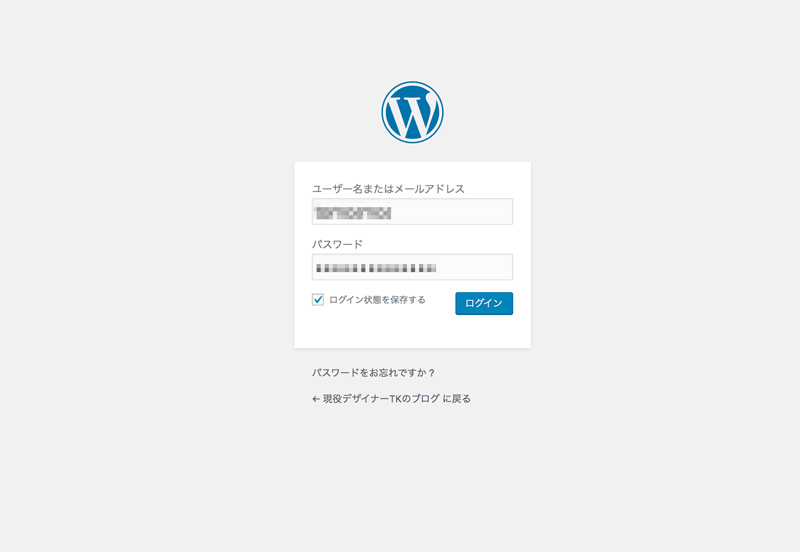
切り替えが終わった後は、以前のサーバと同じように「http://ドメイン名/wp-admin/」で管理ページにアクセスすることができます。
まとめ
以上がWordPressを丸ごとエックスサーバーに引っ越す手順でした。
少しややこしく感じるかもしれませんが、この通りに進めれば必ずトラブルなしに引っ越しを完了させることができます。
エックスサーバーは他の低価格のレンタルサーバに比べて非常に安定性が良く、特にブロガーには絶賛されています。1日10万PVぐらいまでのアクセスなら問題なくさばけるみたいですし、表示スピードも速いのでオススメ。
他のサーバだとWordPressの管理画面の中をいろいろ行き来するだけでもモタつくことがありますが、エックスサーバーならそんなこともありません。
しかも今ならなんと、初期費用半額キャンペーン真っ最中ですので、乗り換えにもってこいのタイミング!ぜひ快適にWordPressを楽しんでください!(キャンペーンは2017年10月13日まで)
それでは!
月額900円(税抜)から、高速・多機能・高安定レンタルサーバー『エックスサーバー』