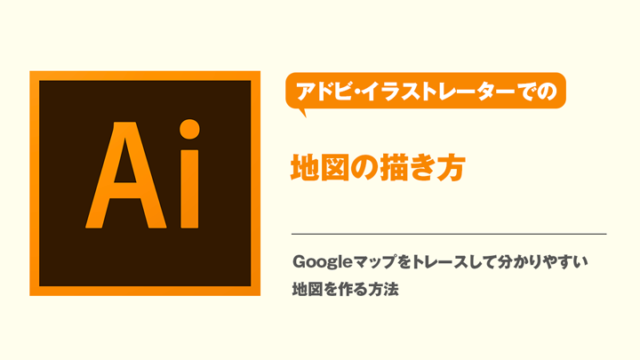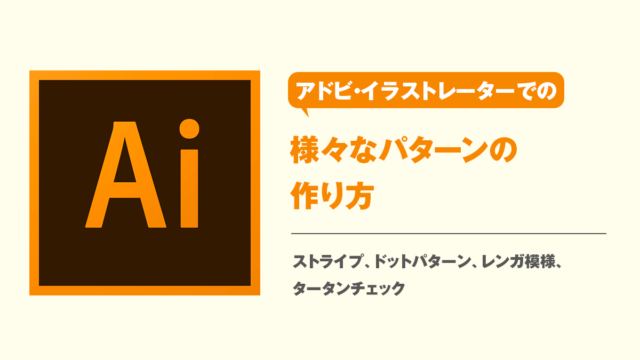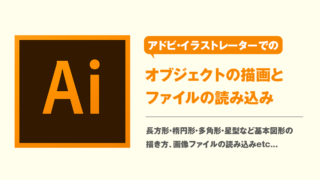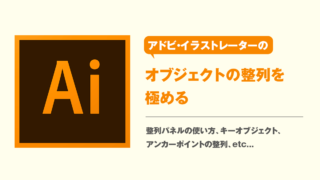アドビ・イラストレーターでデザインをしたりイラストを描く時、活用するととても便利なのが「レイヤー」です。
ここではレイヤーについての説明と、レイヤーを使うメリット、そして作り方や管理の方法について紹介しようと思います。
レイヤーとは、重なりをつくるための「層」
「レイヤー」は英語で「層」という意味ですが、層とだけ聞いても具体的なイメージが湧かない方、何故デザインに層が必要なのかがピンとこない方も多いと思います。
レイヤーを理解するには、言葉よりも図で説明した方が分かりやすいと思います。以下の図をご覧ください。

レイヤーとは、イラストやグラフィックなどの画像を配置するための「層」です。いくつかの層が重なって、1枚の絵を作り上げています。
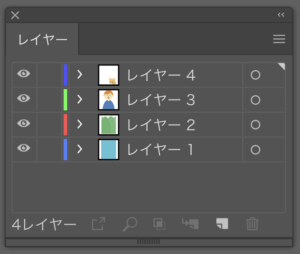 上のイラストは、レイヤーパネルではこのように表示されている。上に並んでいるレイヤーほど、手前に表示される。
上のイラストは、レイヤーパネルではこのように表示されている。上に並んでいるレイヤーほど、手前に表示される。1枚のレイヤーには1つのオブジェクトだけでなく、たくさんのオブジェクトを入れることができます。
もちろんレイヤーが1枚しかなくても画像を作ることができますが、レイヤーを分けることで効率的に作業を進めることができるようになります。
レイヤーを使うメリット
オブジェクトを効率的に管理できる
例えばポスターのデザインなどで、「ベースデザイン(背景)レイヤー」、「写真配置用レイヤー」、「テキスト配置用レイヤー」、「装飾配置レイヤー」、「トリムマーク用レイヤー」などと分けて作成することにより、デザインの構造が把握しやすくなります。
表示・非表示の切り替え
レイヤーごとに、いつでも自由に表示と非表示を切り替えられます。
例えば「下書きレイヤー」と「清書レイヤー」を分けておき、下書きレイヤーに手書きのスケッチ画像を配置するといったやり方ができます。
このやり方だと、下書きレイヤーの表示・非表示をいつでも切り替えられるので、その時点その時点の仕上がりが容易にできて便利です。
レイヤーごとにロックできる
レイヤーごとにロックができます。
例えば背景つきの人物画を描く時に「背景レイヤー」と「人物レイヤー」の2つに分けておけば、人物を描く時に背景レイヤーをロックして、間違えて背景をいじってしまうことを防止できます(逆もまた然り)。
レイヤー全体をまとめて取り扱いやすい
1つのレイヤーの中にあるオブジェクトだけを全て選択することも容易にできるので、
- 線と塗りを別々のレイヤーにしておき、線だけをすべて選択して一気に線幅を変える
- 背景レイヤーと人物レイヤーを分けておき、人物レイヤーだけ位置を変更する
ということが可能になります。
また、オブジェクトではなくレイヤーそのものに「ぼかし」などの効果をつけることも可能です。
レイヤーの作り方と管理方法
さて、では実際にレイヤーを作る方法やレイヤーを管理する方法を紹介していきます。
イラストレーターは、ドキュメントを新規に作成した時点で空のレイヤーが1つある状態になっています。レイヤー名は「レイヤー1」です。
そこから必要に応じてレイヤーを追加したり、削除したりすることができます。ただしレイヤー数を0にすることはできません。
新しいレイヤーを作るには、「レイヤーパネル」の下部にある「新規レイヤーを追加」ボタンを押します。
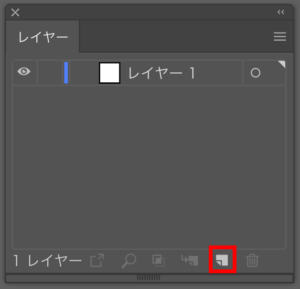 「新規レイヤーを作成」ボタンを押すと、ドキュメントに新しいレイヤーが追加される
「新規レイヤーを作成」ボタンを押すと、ドキュメントに新しいレイヤーが追加されるレイヤーパネルが表示されていない時は、メニューの「ウィンドウ」内の「レイヤー」をクリックしてみてください。
レイヤーを削除する場合は、レイヤーパネルで削除したいレイヤーをクリックして選択した状態で、レイヤーパネル下部の「レイヤーを削除」ボタンを押します。
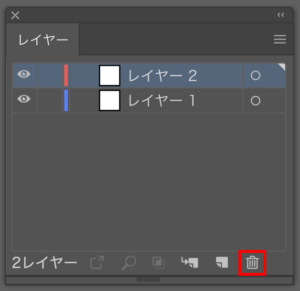 「レイヤーを削除」ボタンを押すと、選択レイヤーが削除される
「レイヤーを削除」ボタンを押すと、選択レイヤーが削除されるレイヤーパネルのレイヤーはクリックすると選択された状態になり、図形などを描くと選択中のレイヤーに配置されます。
また、レイヤーパネルのレイヤーをドラッグして重なり順を変えることもできます。レイヤーパネルの中で上のほうにあるレイヤーほど、手前に表示されます。
レイヤーパネルでは、レイヤーごとに表示・非表示を切り替えられます。切り替えにはレイヤー名の左にある、目のマークのアイコンをクリックします。
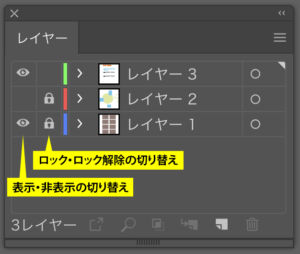 レイヤーパネルで、レイヤーごとの表示・非表示、ロック・ロック解除を簡単に切り替えられる
レイヤーパネルで、レイヤーごとの表示・非表示、ロック・ロック解除を簡単に切り替えられるまた、そのすぐ右にある列をクリックすると、南京錠のマークが出てきてレイヤーごとロックすることができます。ロック解除したい場合はもう一度、南京錠のマークを押します。
あるレイヤーを選択して、レイヤーパネル下部の「新規レイヤーを作成」ボタンにドラッグすると、そのレイヤーのコピーを作成することができます。
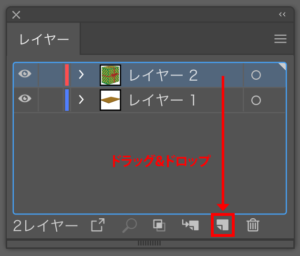 コピーしたいレイヤーを掴んで「新規レイヤーを作成」ボタンの上で離す
コピーしたいレイヤーを掴んで「新規レイヤーを作成」ボタンの上で離すレイヤーの中のオブジェクトはすべて同じ位置にコピーされるので、コピーしてもパッと見は変わりませんが、オブジェクトの位置をずらすとコピーされていることが分かると思います。