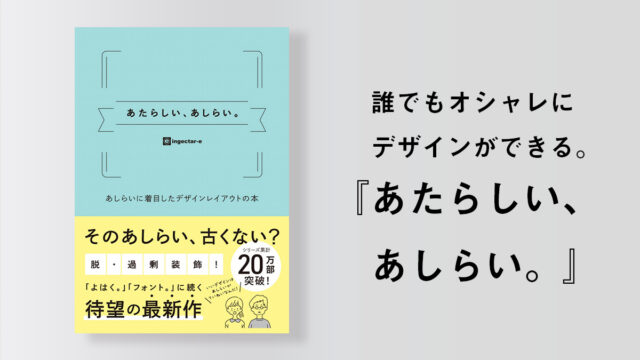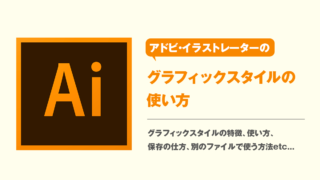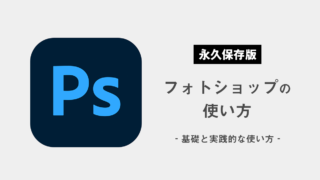こんにちは。フリーの商業イラストレーターをしている北川です。普段は書籍のカバーイラストや雑誌のカットイラスト、その他にも広告に使われるイラストを描いたりしています。
最近周りの方からデジタルのイラスト環境について色々と質問を受けることが増えてきました。興味はあるけどたくさん選択肢があってどれを選べば良いのかわからないという方が多くなっているのかなと思います。
そこで今回、デジタルでイラストを描くために必要な前提知識や道具、選ぶべきソフトや勉強方法などをまとめて記事にしてみることにしました。
一通り読めばあなたの予算ややりたいことに合わせた選択ができるようになると思います。興味のある部分だけを読んでも悩みが解決できるように書いていますので、ぜひ目次のほうからチェックしてみてくださいね。
デジタルでイラストを描くメリット

僕自身もそうですし、周りでイラストを描かれている方の中でもデジタルでイラストを描かれている人数の割合は、圧倒的に多いです。
それにはやっぱり大きな理由があります。しかも一つだけではありません。
まずは「なんでデジタルで描くほうが良いの?」という根本的なところから説明してみたいと思います。デジタル移行を悩んでいる方は参考にしてみてください。
表現の幅が広くなる
まずはアナログに比べて圧倒的に表現の幅が広い、というのがデジタルのメリットです。
具体的には、アナログでは表現しづらい「きれいな塗り」、「きれいなグラデーション」、「透過」、「発光」、「ブラー」などなどの表現が簡単にできるんですね。他にもデジタルっぽい表現はたくさんあると思います。RGB色域の特性をいかした派手なカラーのイラストも、デジタルの表現の幅のひとつでしょうね。
修正に強い
デジタルイラストの大きな強み、それはアナログに比べて修正がすごくしやすいということです。
今描いた線をその場で消すアンドゥ(戻る)機能の強力さはもちろん、ある程度描き上がってからも自由に加筆・修正ができます。
イラストのパーツを「レイヤー」という機能で管理していれば、特定のパーツだけを移動させたり色をガラッと変えたりということも簡単にできてしまいます。
また、ベクターイラストという「数式で管理された線や塗りで描く絵」の場合、線の太さを後から太くしたり逆に細くしたりすることも可能です。
これはイラストを仕事で描く場合も大いに役立ちます。
場合によってはコストが抑えられる
ケースバイケースですが、デジタルイラストはアナログで描く場合に比べるとコストを大幅に削減できる場合もあります。
例えば水彩絵の具や油絵の具なんかは使えば使うほどにお金がかかります。当たり前ですが、それに比べてデジタルはいくら色を塗っても、印刷をしない限りは絵の具代やインク代はかかりません。長く描けば描くほどコストに差が出てくるのがデジタルとアナログです。
ただしデジタルイラストは、特に最初はデジタル機材を揃えるのに一定のまとまったお金が必要となります。
デザイナーが取り扱いやすい(プロ向け)
デジタルのイラストは、出版物や広告物などを作るためにデザイナーが使うグラフィックソフトとの相性ももちろんバッチリです。デザインに入れ込むのもデータなので簡単ですし、拡大・縮小・色の修正なんかもお手の物。取り回しが非常に良いので、デザイナーにも好まれるのがデジタルなのです。
デジタルイラストでできる表現

先ほど表現の幅が広くなるのところでも書きましたが、デジタルイラストはアナログでは表現しづらいことも比較的簡単にできてしまいます。
「デジタルでできる表現は絶対にアナログでは無理なのか?」と言われれば、手間と時間さえかければなんとか実現できることもあります。ただしものすごい労力がかかることがほとんどでしょう。
逆にアナログで表現できることは、少しの手間でデジタルで再現することができます。
きれいな塗りと線が描ける
アナログで広い面を綺麗にムラなく塗ろうと思うとものすごく大変ですが、デジタルだと一瞬で実現できます。線についても同様で、デジタルだと簡単に描ける上、修正もし放題です。
一点の塗りムラもない面、1mmのヨレもないきれいな線。これらはデジタルイラストの大きな特徴のひとつと言えます。
RGBを使った派手なカラーリング
アナログイラストで表現できる色の幅は、もちろんですが画材の色の幅に限定されてしまいます。
一方デジタルでは、画材の色の限界を超えてかなり広い色域までを使うことができます。
具体的にいえばPCやスマートフォンなどのディスプレイで使われるRGBというカラーです。蛍光色など、特殊なインクを使わないとアナログでは表現できない色をも自由に使うことができるので、WEBやテレビモニターなどのディスプレイで表示させるイラストでは派手なカラーを使うことができるのです。
デジタルならではの効果
写真で使われるようなボケやブレ、フレア(光の映り込み)などの表現も、デジタルイラストなら簡単に実現できます。
その他にもイラストの中の1つのモチーフの周りだけ発光しているような光彩を入れたり、イラストの半分だけ色を反転させたり、アナログでは難しい表現を簡単に取り入れることができます。
アナログ的な表現も再現できる
アナログでできることの大半は、デジタルで「擬似的に」再現できます。
- 筆やクレヨンなどのドライメディアで描いたような、かすれ
- インクの飛び散ったような表現
- 塗った面をあえてスポンジでこすったような処理
- 水彩絵の具で描いたような色のにじみ
などなど。アナログっぽい表現は大抵デジタルのイラストでも再現できます。もちろん「完全に」となると無理ですが、アナログとデジタルの見分けがつかないほどアナログっぽい商業イラストを描くことは、そこまで難しいことでもないのです。
アナログとデジタルの融合も
デジタルイラストだからといって、なにも一から十までデジタルで描かなければいけない決まりはありません。
例えば商業イラストレーターの方でも、中村佑介さんのように「線画はアナログ、塗りはデジタル」というスタイルで描かれる方も大勢います。線画は紙に描き、それをスキャナでPCに取り込んでフォトショップなどで塗るわけです。
こうすることで線画でアナログの味を出しつつ、デジタルで様々な塗りを試したりすることができるという、いわば「良いとこ取り」をすることができるのです。
デジタルイラストに必要な道具と費用

デジタルイラストを描くためには機材が必要です。使うソフト、描き味、作業場所などによって機材の選択肢は様々です。
ここでは一般的によく使われている機材を紹介します。まずは機材の組み合わせから見ていきましょう。
デジタルイラストを描くための道具の組み合わせ
- 「PC」+「マウス」+「ソフト」
- 「PC」+「ペンタブレット(液タブ)」+「ソフト」
- 「PC」+「ペンタブレット(板タブ)」+「ソフト」
- 「iPadなどの、OSつきタブレット」+「ソフト」
他にもあるかとは思いますが、代表的なものはこの4タイプとなります。
それぞれ使えるソフトや必要なスペースも変わってきますし、持ち運びできるかどうかも変わってきます。作業スタイルや予算によって、あなたにとってベストな組み合わせを選ぶ必要があります。
PC
イラストレーターやフォトショップなどのデスクトップソフトを使ってイラストを描く場合、そのソフトを動かすためのPCが必要となります。
イラストレーターやフォトショップは昔はデスクトップだけのソフトでしたが、最近ではiPadで動くiOS版も出ています。ただしデスクトップ版とiOS版では今のところ、できることが違います。ソフトの機能をフルに使いたい場合は、デスクトップ版のソフトを使うためにPCを使う必要があるのです。
ただしこれは今後のソフトウェアの進化によって差がなくなっていくものと思われます。
PCは主に、WindowsとMacの2種類のOS(基本ソフト)に分かれます。イラストレーターやフォトショップ、クリスタなどはWindowsとMacどちらにも対応しています。その他ソフトによってはどちらかにしか対応していないものもあるかも知れませんので、購入前にはしっかりチェックをしておきましょう。
PCの価格はピンキリですが、デジタルのイラストを描く用途として十分なスペックがあるものであれば10〜20万円前後が相場になってくると思います。
ペンタブレット(液タブ/板タブ)
PCでデジタルイラストを描く場合、元から付属しているマウスやノートPCのタッチパッドで描くのはかなり難しいです。正確にいうと、イラストソフトで使う「ツール」によって難しいか、それなりに描けるかは変わってきます。
ただ、もしあなたが紙とペンなどアナログで絵を描くことに慣れているなら、ペンタブレットのような「ペン型入力デバイス」を使うことでかなりデジタルイラストが描きやすくなる可能性が高いです。
ペンタブレットは大きく分けて「液晶タブレット(液タブ)」と「板タブレット(板タブ)」の2種類があります。
板タブは、手元の板状のボードの上でペンを動かして絵を描きますが、実際に描かれる絵はPCの画面上に表示されます。つまり「実際に描くために手を動かす場所」と「描かれたものが出てくる場所」が違うわけです。
特に慣れないうちはこの点に強烈な違和感を覚える人が多いと思いますが、個人的には数週間も使っていれば慣れましたし、あまり恐れる必要もないんじゃないかと思う派です。安いもので6,000円ぐらい、高いものでも30,000円前後と比較的リーズナブルな部類の機材なので、初心者の方からベテランの方まで誰にでもおすすめできます。
一方、液タブは板タブに液晶画面がついたもので、描いたその場所に線やブラシストロークが表示されます。つまり、よりアナログに近い感覚で描くことができるというメリットがあります。
プロの世界でも活躍されている方の多くは液タブに移行しているなど、かなり本格的であり、使い勝手も良いものだと思われます。
ただしお値段のほうはやっぱりちょっと高めです。安いものでも40,000円ほどしますし、高いものだと200,000円以上するものも。大きくて重いので、持ち運びには不向きだったり机の上でかなり場所をとるなどのデメリットもあります。個人的には液タブはまだ未経験なのでその魅力を語れないのが申し訳ないのですが、いつかは買ってみたいなという憧れのアイテムでもあります。
タブレット(iPadなど)
上で紹介した板タブと液タブはあくまでもPCの入力補助装置で、単体では動きませんし、タブレットの中でソフトを起動するわけでもありません。
次に紹介するタブレットは、iPadのような「タブレットそのものでソフトを動かすことのできるタブレット」になります。なのでPCがなくてもiPadさえあれば、それ1つでイラストが描けるメリットがあります。
特に有名なものは、やっぱりAppleの「iPad」でしょう。iPadには「iPad」、「iPad Air」、「iPad Mini」、「iPad Pro」という4種類のラインナップがあり、それぞれ画面のサイズや処理速度などに差があります。
僕が持っているのは2020年に発売された「iPad Pro(第4世代)12.9インチ」というもので、購入当時としてはラインナップ中で一番スペックが高くて高価なものでした(今はさらに最新のものが出ています)。
iPadでイラストを描くメリットですが、僕は何と言っても「iPadだけで使える魅力的なアプリ」があることだと思います。
筆頭は「Procreate」、そしてイラレやフォトショを開発しているアドビの「Fresco」でしょう。
Procreateはわずか1,220円(2021.8現在)の驚くほど高機能なイラスト作成アプリで、iPadの普及とともにどんどんシェアを広げています。商業イラストレーターをしている僕自身も、そして周りのイラストレーターの知人にも、このアプリをお仕事のメインアプリとしてガンガンに使っている方は多いです。それほど使いやすくてクオリティーの高いイラストを描けるアプリなんです。
FrescoはProcreateよりも歴史が浅いこともあり、まだお仕事でバリバリ使われている方は少ないと思いますが、他のイラストソフトでは実現できないような水彩表現に高い評価があります。実際に使ってもらえるとわかるんですが、デジタルなのにまるでアナログのようなリアルな水彩絵具のにじみや色の混じり合いを表現できるのです。
タブレット、特にiPadについてはかなり値段も高くて手を出しにくい道具の一つかと思いますが、PCが無くとも単体で使えること、持ち運びがしやすく描く場所を選ばないことや、上で挙げたような素晴らしいアプリを使えることが大きな魅力です。
あと、少し余談になりますが、イラストを描く用途だけではなく、別売りのキーボードを接続してノートPCのような使い方をしたり、YouTubeを観たりSafariでWEBサイトを見るなど、大きなスマホみたいな使い方もできるのでそこも魅力だったります。
イラスト/グラフィックソフト
デジタルのイラスト描くためには「機材」も必要ですが、どの機材を選んでも必ずセットで準備しないといけないのが「ソフトウェア」です。
2021年現在、色んな会社からさまざまな種類のソフトウェア(ソフト)が発売されています。有名なものではアドビ社の「イラストレーター」や「フォトショップ」、株式会社セルシスの「クリップスタジオペイント」、その他「Procreate」や「メディバンペイント」などがありますが、他にもたくさんありますし、マイナーなものまで含めるとキリがないほどです。
ソフトもきれいな線が描きやすいもの、漫画を描く機能が充実しているもの、水彩の表現がリアルにできるものなど、それぞれに特徴があります。そしてWindows対応のもの、Mac対応のもの、iOS対応のものなど、対応している機材やOS(基本ソフト)もさまざまです。
詳しくは下のほうでまた書きますが、自分の目的やスタイル、予算に合ったソフトを選ぶ必要があります。
スキャナ
スキャナはアナログのイラストをPCに取り込む際に必要になるので、最初から最後までデジタルで描く場合には必要ありません。ただ、「線画だけはアナログのペンで描きたい」とか「ラフスケッチだけはクロッキー帳に鉛筆で描きたいんだよね」という場合は、スキャナがあると便利です。
スキャナには大きく分けて、「安価だけど色の再現性が低いCISセンサーをもつもの」、「高価だけど色の再現性が高いCCDセンサーをもつもの」の2種類があります。
今回はデジタルイラストの話なのでアナログで塗った色の再現性うんぬんについては深く触れませんが、気になる方は以下の記事に詳しく書いていますので、よかったらチェックしてみてください。
デジタルでイラストが描けるソフト

デジタルイラストが描けるソフトは色んな種類のものが出ていて、それぞれに固有の特色があります。なので、描きたいイメージや使いたい表現方法によってどれを選ぶべきかは変わってきます。
固有の特色、特定の機能があるかないか、対応している機材は何か、値段はいくら必要かなどなど、あなたの目的と状況に合わせてぴったりのものを選ぶと良いでしょう。
ここではそれぞれのソフトの主な特徴を紹介します。
イラストレーター
イラストレーターはデザイン・グラフィック・イラストの制作ができるソフトで、米国アドビ社が開発販売をしています。
線や塗りをすべて数値で管理する「ベクターデータ」を用いているので、いくら拡大しても直線や曲線は滑らかなまま、塗りも綺麗なままなのが特徴です。
こういった特徴を持つため、名刺サイズから超巨大看板までさまざまなサイズで使われるロゴ、ピクトグラム、グラフィックデザインに適していますが、その他の通常の印刷物のデザインや挿絵イラスト、WEBサイト用の素材など、デザインやイラスト制作における守備範囲は無限です。1988年の発売から30年以上の歴史があり、今ではほとんどのデザイン会社で使われています。
イラスト制作においても均一な太さでブレのないきれいな直線や曲線、塗りムラのないきれいな単色の面やグラデーションなど、きれいではっきりとした表現が元々の持ち味でした。今はそれに加え、ブラシのかすれや写真表現におけるボケ、影の表現なども表現できるほど機能が進化し、イラストレーターを使ってアナログ的な味を出すクリエイターも多くなっています。
フォトショップ
フォトショップはもともと写真編集のためのソフトでしたが、ブラシ機能の充実やペンタブレットの普及でイラストを描く用途としても広く使われるようになりました。また、図形や文字描画の機能もあるので、これだけでデザインやグラフィックが完結できる制作ソフトとしてもよく使われています。
イラストレーターと同じくアドビ社が開発販売をしているソフトで、発売から30年以上の歴史があります。
イラストレーターのような線や塗りをすべて数値で管理する「ベクターソフト」とは違い、基本的にはブラシなどを使ってピクセルを塗っていく「ペイントソフト」です。ただしベクター図形を描く機能もあり、編集中なら自由に拡大・縮小させても荒れないように図形や文字や画像を取り扱うことができます。
イラスト制作においてはペンや鉛筆やエアブラシ、クレヨンのようなドライメディアなどなどあらゆる画材を模倣したブラシで線が描けるので、アナログ的なニュアンスがとても出しやすいソフトといえます。
その他にも画像に色んな効果のフィルタをかけることができたり、特定の部分だけに光や影などをつけたり、ほんとに色々なエフェクトがかけられるので、イラストに多彩な表現をプラスすることができます。
CLIP STUDIO PAINT
CLIP STUDIO PAINT (通称クリスタ)は、タブレットでのペン入力での描き心地にこだわったペイントソフトです。
ハイクオリティーなイラスト制作はもちろん、マンガを描くための機能がすごく充実しているのが特徴で、アニメ的なイラストやマンガを描くクリエイターに特に人気が高い印象です(公式サイトでもそういったイメージを強く押し出しています)。
無料で入門用の「CLIP STUDIO PAINT DEBUT」、有料で全体的な機能が強化された「CLIP STUDIO PAINT PRO」、そしてマンガ機能や本の制作に役立つ機能、アニメーション機能がさらに強化された「CLIP STUDIO PAINT EX」の3種類のグレードに分かれています。
人物イラストの描画をサポートする3Dデッサン人形が収録されていて色んなスタイル、色んなポーズの人物が簡単に描けるのもクリスタの魅力のひとつです。また、マンガを描く時に便利なコマ割り機能、簡単にフキダシを描画・修正できるツール、集中線などの複雑な効果線を簡単に描ける機能、マンガに必須のスクリーントーン機能などなど、「マンガを描くならクリスタ」といえるほど、マンガの機能が充実しています。
Procreate
Procreateは、iPad専用のイラスト・アニメーション制作アプリです。
文字を入れたりはできますが、基本的にはすべてブラシで描いていく「イラスト制作アプリ」で、デザイン用途には向いていません。
買い切り1,220円という驚異的な安さからは考えられないほど、ハイクオリティーなイラスト制作ができるのが特徴です。僕がSNSやリアルで繋がっている知人にもProcreateユーザーは多く、これ1つですべてのイラスト仕事をされている方も少なくありません。
今まで紹介した他のソフトにあるような、デザイン・マンガ向けの機能などは一切ありませんが(アニメーション機能はあります)、その代わり「イラストを描く」という一点のみにおいてかなり突出した機能があるのが特徴です。
初期状態で使えるブラシの種類も多い他、フォトショップのブラシも読み込めるため、Procreateでブラシに困るということはほぼ無いと思います。
コミックタッチからアーティスティックなタッチ、油彩、ポスターカラー、アクリル絵の具、アルコールマーカー、エアブラシ、鉛筆デッサンなどなど、ほぼほぼどんなテイストのタッチも表現可能です。水彩表現についてだけは次に紹介するアドビの「Fresco」の独壇場で、Procreateが苦手な(というかFrescoがすごすぎる)表現となります。
Fresco
Frescoは、アドビが2019年に新しくリリースした、まだ歴史の浅いソフトです。
iPadやタブレットなどのペン入力デバイスを使った操作を前提としているペイントソフトで、特に水彩ブラシのにじみをリアルにシミュレーションする表現力は驚くほど高いです。
水彩ブラシ以外にもさまざまなブラシが用意されていて、アナログ的な表現からデジタル特有の面白い表現まで幅広いイラストが描けます。
iPad版のフォトショップとも連携していて、両方を組み合わせることによって画像の合成やテキストの追加など、より幅広いアプローチが可能になります。
2019年のリリースから頻繁に新しい機能が追加され続けていて、今もどんどん進化を続けている最中です。
| イラストレーター | フォトショップ | クリスタ | Procreate | Fresco | |
| 価格 | 月額2,728円(税込)〜 *単体プランの場合 | 月額2,728円(税込)〜 *単体プランの場合 | 月額480円(税込)〜 *PC/スマホの場合 | 1,220円(税込) | 月額1,080円(税込)〜 *単体プランの場合 |
| 対応OS | Win/Mac/iOs | Win/Mac/iOs | Win/Mac/iPadOS/iOs | iPadOS | iPadOS/iOs |
| ベクター 形式対応 | ○ | ○ | ○ | × | ○ |
| 詳細 | 詳細を見る | 詳細を見る | 詳細を見る | 詳細を見る | 詳細を見る |
デジタルイラストの学び方

道具も揃えた。ソフトも揃えた。
さて、いよいよ描いていく段階になりました。しかし闇雲に描くだけではなかなか上達しませんよね?デジタルに限りませんが、イラストはなかなかに奥が深く、学ぶべき技法も知識もたくさんあります。デッサン、パース、構図、色彩、ソフトの使い方、表現テクニック…etc
すべてを自分の感覚だけでやる、わからないことがあればその都度ネットで調べる。お金がかからないというメリットがあるように思えるかもしれませんが、お金より大事な時間はかなり浪費してしまいます。
ここでは無駄なく効率的にデジタルイラストの描き方を学べる方法についてお伝えします。
書籍で学ぶ
本当に初めてソフトを使う場合、手探りで使い方を覚えていくというのはかなり非効率的です。
ネットでソフトの使い方について項目別に解説しているサイトなどもありますが、サイトによってクオリティーもまちまちですし、もしかするとそのサイトが必要な情報を網羅していない可能性もあります。
その点書籍なら、著者や編集者がしっかりと学ぶべき知識を洗い出し、精査し、ちゃんと順番も考えて作ってくれています。部分部分だけではなく体系的に学べる書籍を使うことで、ソフトの機能の大枠をまず学んでいくことができます。
個人的なおすすめは、初心者向きの基礎の使い方が中心で、1週間ほどあれば読んでしまえるぐらいのボリュームの書籍です。
イラストレーターでいえば『デザインの学校 これからはじめる Illustratorの本 [2020年最新版]』、フォトショップでいえば『デザインの学校 これからはじめるPhotoshopの本 [2020年最新版]』あたりかなと思います。
これらの書籍は本当に基礎の基礎だけなのですが、ほぼほぼ挫折をせずに最低限ソフトは触れるようになります。基礎を固めることで応用部分は個別に調べることができるようにもなります。
YouTubeで学ぶ
「イラストレーターでベジェ曲線の描き方を学ぶ」とか、「フォトショップで肌を綺麗にする」などなど個別のテクニックについては、書籍でも良いですが映像と音声で学んだほうが理解しやすい場合も多いです。
書籍を見て「ちょっとわかりにくそうだな」とか「いまいち頭に入ってこないな」と思ったものについてはYouTubeで検索して見てみてください。驚くほどスッと理解できるかもしれません。
注意点としては、YouTubeはあまり体系立てて動画が組まれていないので、最初の目的以外のものまでダラダラと見てしまいがちです。ポイントポイントで活用するようにすれば、かなり強力な助けになるでしょう。
映像を使って体系立てられたソフトの勉強をしたい場合は、次に紹介するオンラインレッスンなどを利用するのがおすすめです。
オンラインレッスンで学ぶ
書籍よりも頭に入りやすく、かつ体系化された勉強方法なら、オンラインのビデオレッスンがおすすめです。講師が1対1で教えてくれるものでなく、すでに録画されているものを視聴するタイプのものです。
講義形式なので集中力も持続しやすいですし、全10回とか全20回とか先が見えているので予定も立てやすいのもメリットです。
オンラインレッスンを受けられるサービスはいくつもありますが、おすすめはベネッセの運営している『 Udemy ![]() 』のイラストレーターの講座やフォトショップの講座などです。
』のイラストレーターの講座やフォトショップの講座などです。
レッスンの種類によって値段はまちまちですが、相場なのか1,500円以下のものが多いです。わずか書籍1冊程度の料金で何十本もの講義映像のセットが購入でき、好きな時に何度でも繰り返し観ることができます。
どの講座も30日の返金保証がついているので安心感もあります。
専門学校で学ぶ
値段と内容のバランスからいえば、これまでに挙げたものがコスパが良すぎるので専門学校やオンラインスクールはそこまでおすすめというわけではないんですが、「どうしても時間管理されないと無理」とか「どうしてもマンツーマンで懇切丁寧にサポートしてもらわないと無理」という場合は、そういった学校に頼るのも手でしょう。
学校はそれぞれ特色やメリットがあるかと思いますし、受講できる時間やサポートの内容など、あなたに合ったものを選ぶ必要があります。
費用と特典内容のバランスからいうと、デジハリONLINEの『Adobeマスター講座』は特におすすめできるかもしれません。このコースの一番のメリットは、アドビのソフトの基礎が学べる動画教材にアドビ コンプリートプランの12ヶ月版がセットになっていることです。
しかも価格が39,980円(税込)と、普通にアドビのコンプリートプランを購入するよりも安くなっているんだから驚くしかありません…!イラストレーターとフォトショップを両方契約するならこの通信講座経由でソフトを買う(特典としてもらう)のが最安になります。
デジタルイラストの上達方法

描き方の基礎を学習し終えたら、あとはひたすら描いていくのみとなります。
ただし上達を意識せずにただ惰性で描いていても、悲しいことになかなか上達しないもの。上達のためにはただ取り組むだけではなく、色んなところからインプットしつつ改善を続けていくことが大事です。
上達のコツを書籍から学ぶ
イラストの腕を上げるコツをまとめた本は、色んな出版社から出ています。
コンセプトやテーマをイラストに落とし込む考え方の部分から、思い通りのイメージになるような具体的なテクニックまで、さまざまな切り口の書籍があります。
ここでは僕が実際に読んでみた本を中心に、イラスト上達に役立つおすすめの書籍をいくつか紹介します。
『みんなのイラスト教室』(中村佑介)
中村佑介さんが絵のプロを志す学生向けに書いた書籍で、テクニック的なところもさることながら「どうやったらより伝えたいことが伝わるのか」をかなり掘り下げています。
技法にとらわれて肝心なメッセージが伝わらないのはプロにとっては致命的ですし、プロではない趣味イラストレーターにとってもメッセージが明確に伝わるイラストの描き方は大事です。
学生だけではなく、すでにイラストを仕事にしているような方も一度は読んでおくべき一冊だと思います。
『イラストレーション・コントロール』(藤田翔)
広告イラストや出版イラストなど、さまざまな媒体で活躍されている藤田翔さん。この本はそんな藤田さんがイラストの依頼を受けてからそれを形にして納品するまでの「アイデアの出し方」や「タッチの選び方」、「描き方」などについて、イラスト・写真・図を使って丁寧に解説されている書籍です。
プロの仕事の流れ・思考プロセス・表現方法を、これほど詳しく説明している書籍はなかなかありません。
『イラスト映えBOOK』(田村桂一・山口真理子)
「画力はそこまで悪くないと思うけど、なにか単調でつまらない」。そんな時に、ちょっとのコツでイラストがぐっと見違えるようなイラストのアイデアがたくさん紹介された書籍です。
画力やテクニックではなく、知っているだけで大きな差が出るようなコツばかりなので、今すぐに使えるものばかりなのが嬉しいポイントです。
他の人の作画の様子を観察する
一線で活躍しているプロの方の作品を見ることはもちろん大事なのですが、単に出来上がったものを見るだけではなかなかその凄さが分からない場合もあります。実際にそのイラストがどうやって描かれたかが想像できないのがその理由のひとつです。
最近はそんなプロの方が作業中の様子をリアルタイムで配信されていたり、リアルタイムでなくともアーカイブ映像として公開されていることも珍しくありません。動画配信環境が整い、多くの人がカジュアルに動画投稿を行うようになったことの恩恵ですね、
プロのペンさばき・手さばきを観察することで、イラスト上達の大きなヒントになることは間違いないでしょう。
添削企画などに参加する
あまり頻繁にはないかも知れませんが、活躍中のイラストレーターの方がSNSやYouTubeライブなどで添削を行うことがあります。
自分ひとりでは気付きにくいことでも、プロの目線でイラストを添削してもらうことで気づかせてもらえる可能性はぐんと高くなります。もしこういったチャンスを見つけたら、恥ずかしがらずに胸を借りてみると良いでしょう。
とにかく描いて公開する
細かい上達のテクニックは数あれど、結局のところ「とにかく描く、そして描いたものを公開する」というのが最強の上達への道かなと思います。
公開したイラストに何らかの反応がもらえればそれが改善のためのインプットになりますし、仮に何も反応がもらえなかったとしてもそれはそれで一つの反応(インプット)になります。
そうやってどんどんアウトプットとインプットのサイクルを回すことで、急速な上達のためのPDCAを回すことになっていきます。
デジタルイラストを仕事にする方法

デジタルでイラストを描くことに慣れてきたら、趣味のまま続けるのももちろん素敵なのですが、その技術を使ってお金を稼ぐという選択肢も取ることができます。
イラストの仕事は昔はたぶん今ほど多くなく、限られた人しかイラストレーターになれませんでした。ただ、今はSNSやクラウドソーシングサービスを使えば個人のクライアントを探すことも簡単な時代になりました。ネットを通じて個人だけでなく企業に向けて、自分のイラストをどんどん売り込んでいくこともできます。
もちろんイラストのお仕事はデジタルでなくてもできますが、今は制作環境の関係上、デジタルでの制作・納品が好まれることは確かです。
その他、自分で描いたイラストを使ってグッズを作ってネット販売するなど、イラストのスキルをお金にする手段はいくらでもあります。
イラストを使った副業の方法については、過去に記事にまとめてありますので是非そちらを参考にしてみてください。
また、商業イラストレーターとして様々な出版物や広告物などのお仕事ができるようになったのですが、それまでに色々と試してみたことについては、noteの記事にまとめてあります。有料なのですが、興味のある方は是非そちらも参考にして見てください。