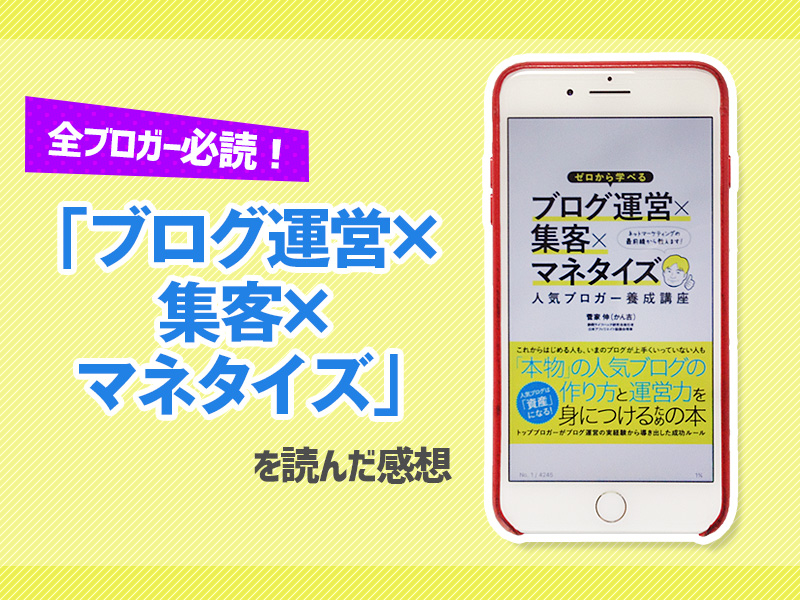アドビ・イラストレーター(Adobe Illustrator)で最も強力な機能のひとつが「アピアランス」です。
アピアランスとは英語で「外見」や「見た目」のことを指す単語ですが、その名の通りオブジェクトの見た目に様々な変化をつけることができる機能です。
アピアランスでできること
見た目に変化をつけると言っても漠然としていてイメージしづらいと思いますが、実際ひと言では言えないほど、アピアランス機能を使ってできることは多岐にわたります。
大まかに分類すると、
- オブジェクトを変形する
- オブジェクトに塗りや線を設定する
- オブジェクトにPhotoshop効果をつける
などが簡単に実現できます。
アピアランスの特徴
アピアランス機能の大きな特徴は、「かけた効果を、いつでもオフにしたり削除したりできる」ということです。
例えば文字に対して次の3つのアピアランスを順番につけたとします。
- 「境界線をつける」
- 「アーチ状に変形する」
- 「影をつける」
すると、「境界線がついて、アーチ状に曲がっていて、影のついた文字」が出来るわけです。
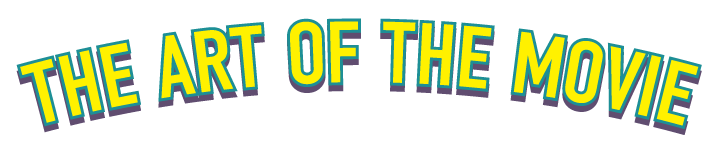
この状態から
「やっぱりアーチ状に曲げるのはやめたいな」
と思った場合、アーチ状にするアピアランスだけを取り除くことができる、というわけです。
オブジェクトにつけたアピアランスはスタック(積み重ね)され、アピアランスパネルで確認や管理することができます。
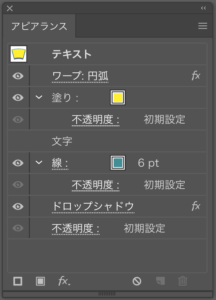
アピアランスを使った作例
境界線が2つ以上ある文字
カラーパネルやツールパネルでも文字やオブジェクトに境界線をつけることはできますが、2つ以上の境界線をつけることはアピアランスを使わないとできません。
アピアランスを使えば、2つだけではなく、何本でも好きなだけ境界線をつけることができます。

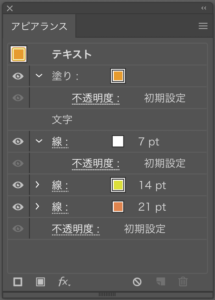
旗のデザイン
旗のように風にたなびいて曲がったオブジェクトは、ベジェ曲線でも描くことはできますが面倒です。
アピアランスの「ワープ」→「旗」を使えば、旗のようにたなびいた形のオブジェクトをいとも簡単に作ることができます。
たなびき方のレベルや方向など、いかようにでも調整可能です。

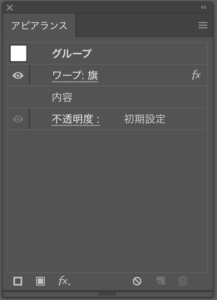
手書き風の線画
イラストレーターでアナログイラストっぽい雰囲気を出したい時に便利なのが、アピアランスの「パス」→「ラフ」です。
数値をちょうど良い具合に調整すれば、まるでサインペンで描いたような線のにじみが表現できます。
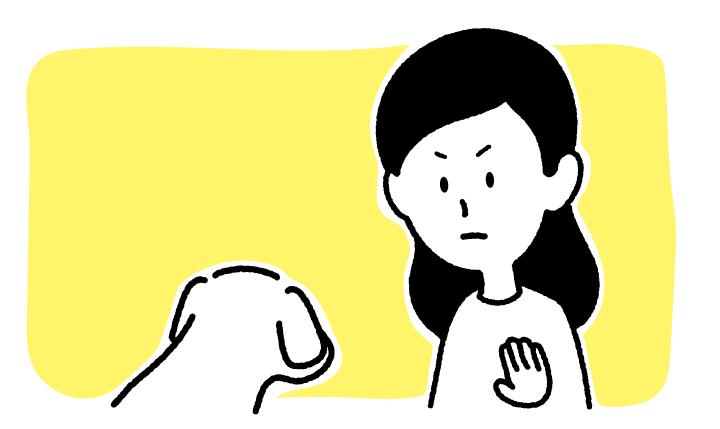
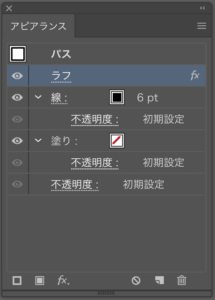
アピアランスの分割
アピアランスをかけたオブジェクトは形が変わっているように見えますが、あくまでそう「見せているだけ」で、元の形のパスそのものは残っています。
なので例えば文字をアピアランスでひどく変形させても、選択ツールでマウスオーバーすると元の文字が表示されますし、その元の文字を選択すると文字を書き換えたりすることも可能です。
文字だけでなく、図形も同様です。アピアランスは元のパスを変形しません。あくまでも変形したように見せているだけです。
アピアランスをかけたオブジェクトを、通常オブジェクトに変化するのが「アピアランスの分割」です。
上部メニューから
オブジェクト→アピアランスの分割
を選ぶと、アピアランスのかかったオブジェクトが通常オブジェクトに変換されます。
変形ならパスそのものが変わるので、アンカーポイントを選んでさらに細かく動かすことが出来るようになります。
アピアランスは消え、アピアランスを外したり非表示にしたり、パラメータをいじることも出来なくなります。
アピアランスの分割が必要になる時は、主に次の2つの場合です。
◼️アピアランスでの変形後、さらにパスをいじりたい場合
変形後のオブジェクトのアンカーポイントやパスをいじったり、さらに別のオブジェクトとパスファインダーで合成したりしたい場合です。
◼️印刷所に入稿する場合
印刷で入稿をする場合、アピアランスの分割が必要かどうかは印刷所に確認が必要ですが、例えば印刷所でファイルを開く時のイラストレーターのバージョンが古いと、きちんとアピアランスを再現して読み込めない場合があったりします。
印刷所に確認するのが一番確実ですが、基本的にはアピアランスを分割するのが無難ではあると思います。