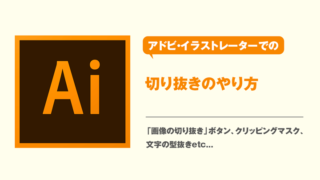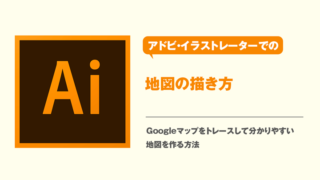アドビ・イラストレーター(Adobe Illustrator)でデータを作っていると、予想以上にファイルサイズが大きくなってびっくりすることがあります。
こんな風に思ったあなた。イラストレーターのファイルサイズが大きくなる原因は、実は見えるところ・見えないところにいくつか存在します。
イラストレーターのファイルサイズが大きくなる原因
イラストレーターのファイルサイズが大きくなる主な原因としては、以下のようなものがあります。
作成中のファイルで当てはまりそうなものがあれば、1つずつチェックしてみてください。
ここからはそれぞれの改善のやり方について説明します。
イラストレーターのファイルサイズを小さくする方法
画像は埋め込みせずにリンクする
入稿時など、埋め込みが必要になるまでは、配置した画像はリンク状態のままにしておくのがオススメです。
埋め込みした画像やファイルをラスタライズする
とはいえ入稿時に埋め込みが必要ですよね。
埋め込み後の画像は、画像を選択して「オブジェクト」→「ラスタライズ」で、適切なサイズの画像にサイズダウンすることができます。
画像だけでなく、PSDファイルを埋め込んでいる場合なども同様にラスタライズで適切なサイズにできます。
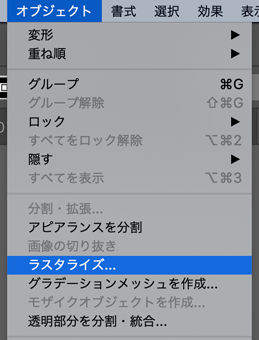
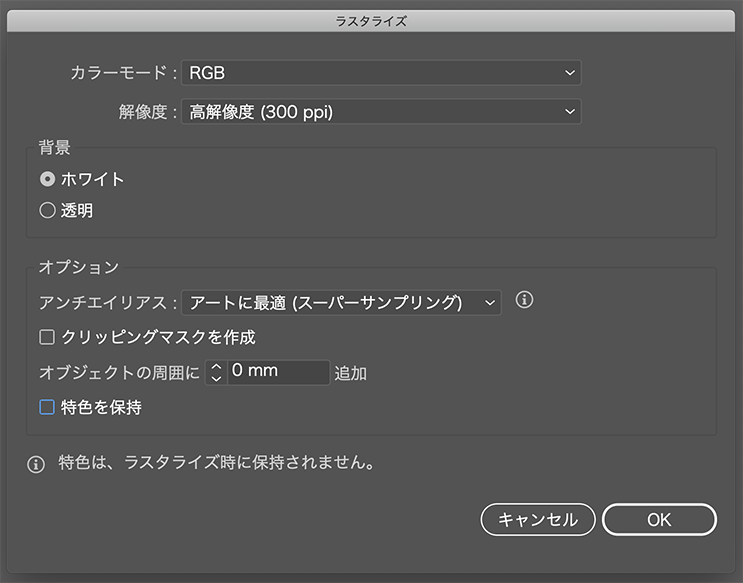 「特色を保持」のチェックは、通常のCMYK印刷では外してもOK
「特色を保持」のチェックは、通常のCMYK印刷では外してもOK保存時に「PDF互換ファイルを作成」のチェックをはずす
イラストレーターでは、データをInDesignなど他のDTPソフトで使う時のために、ファイルの先頭部分にPDFを付けて保存する初期設定になっています。これによってファイルサイズがだいぶ大きくなってしまいます。
【デメリット】
- InDesignなどの他のDTPソフトでデータを使えなくなる
- Finderでデザインのサムネイル表示がされなくなる
- ファイルのプレビューができなくなる
InDesignなどで使わない場合、Finderでのサムネイル表示やプレビューが見られなくても良い場合は、保存時に「PDF互換ファイルを作成」のチェックを外してPDFなしで保存しても問題ありません。
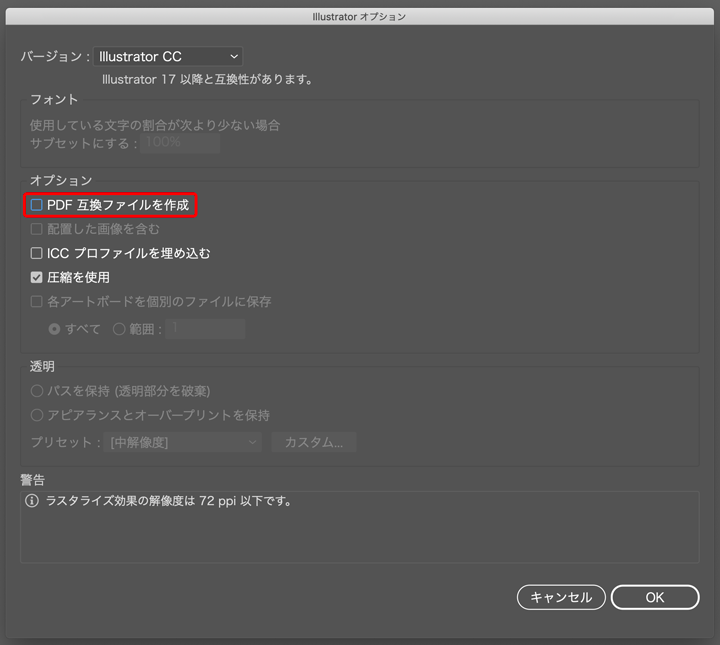 保存時のオプションで「PDF互換ファイルを作成」のチェックを外すと、ファイルサイズが劇的に小さくなる
保存時のオプションで「PDF互換ファイルを作成」のチェックを外すと、ファイルサイズが劇的に小さくなるイラストレーター上で効果をかけない
イラストレーターでは図形や配置した画像に「ぼかし」や「ドロップシャドウ」などのフォトショップ効果をかけることができますが、これもファイルサイズが大きくなる原因です。
画像への効果はなるべくフォトショップでかけ、画像にしてから配置するとファイルサイズを肥大化させないで済みます。
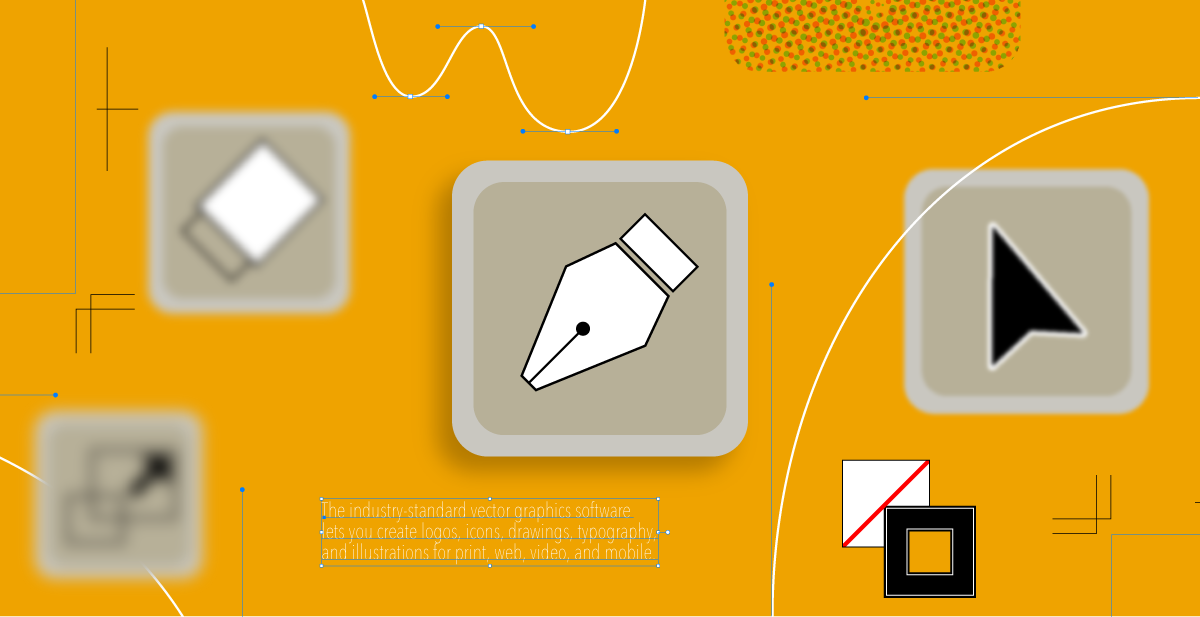 ぼかし、ハーフトーン、ドロップシャドウなどのフォトショップ効果をかけたオブジェクト。平面的な印象から、より空間を感じる絵作りができるが、ファイルサイズは大きくなる
ぼかし、ハーフトーン、ドロップシャドウなどのフォトショップ効果をかけたオブジェクト。平面的な印象から、より空間を感じる絵作りができるが、ファイルサイズは大きくなる効果をラスタライズする
イラストレーター上で効果をかけた場合は、ラスタライズという処理で効果をかけたオブジェクトを1枚の画像にすることで、ファイルサイズを小さくすることができます。
ラスタライズの方法は、効果をかけたオブジェクトを選択し、「効果」→「ラスタライズ」を選ぶだけです。
効果の調整(「ぼかし」なら、ぼかし具合など)はできなくなってしまいますので、もう調整する必要がなくなった段階でのラスタライズ化がオススメです。