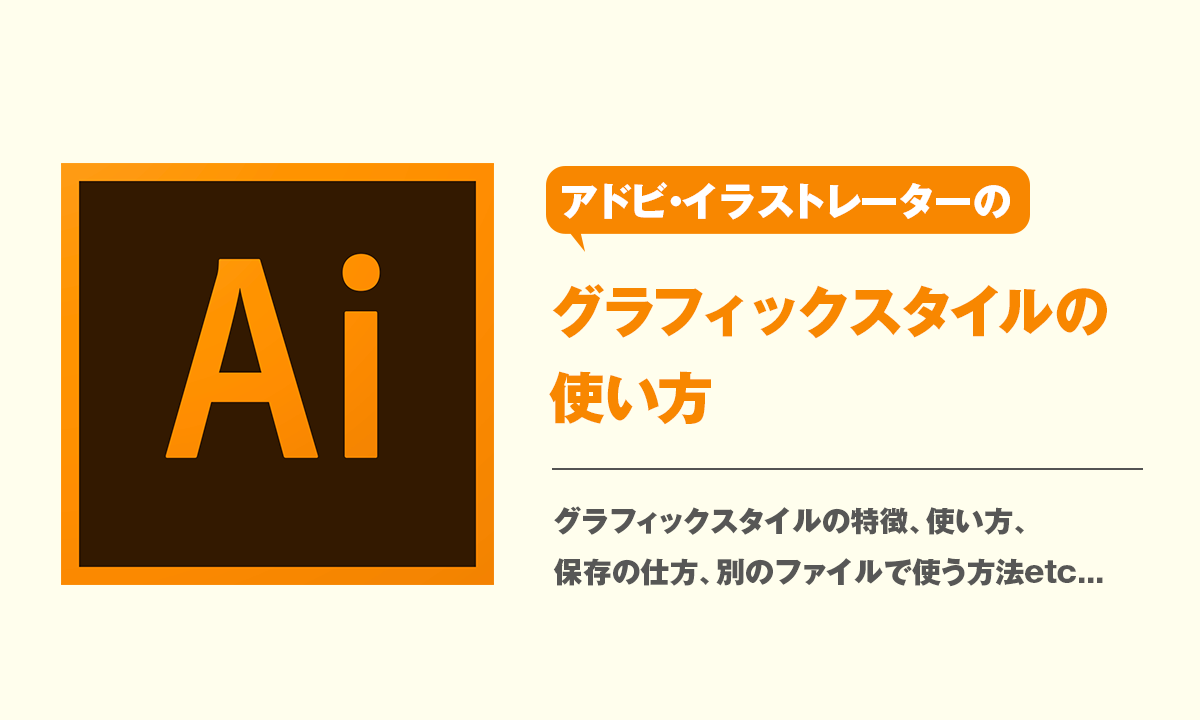グラフィックスタイルを使えば、文字や図形の「見た目の属性」を保存しておくことができます。
今日はそんなグラフィックスタイルの特徴と使い方について、イラストレーター使用歴20年の僕が解説してみます。
グラフィックスタイルとは
イラストレーターでオブジェクトに設定した「塗り」、「線」、「変形」や「効果」などの見た目の属性(アピアランス)の組み合わせをグラフィックスタイルパネルに登録しておいて、他のオブジェクトに適用することができます。
グラフィックスタイルパネル(上部メニュー「ウィンドウ>グラフィックスタイル」で表示)には、あらかじめ使えるグラフィックスタイルが何十種類か登録されています。最初にパネルを開くと8つほどしか登録されていないように見えますが、左下の本棚の本のようなマーク(「グラフィックスタイルライブラリメニュー」)をクリックすると、テーマごとにまとめられたグラフィックスタイルのグループ(ライブラリと呼びます)を開くことができます。
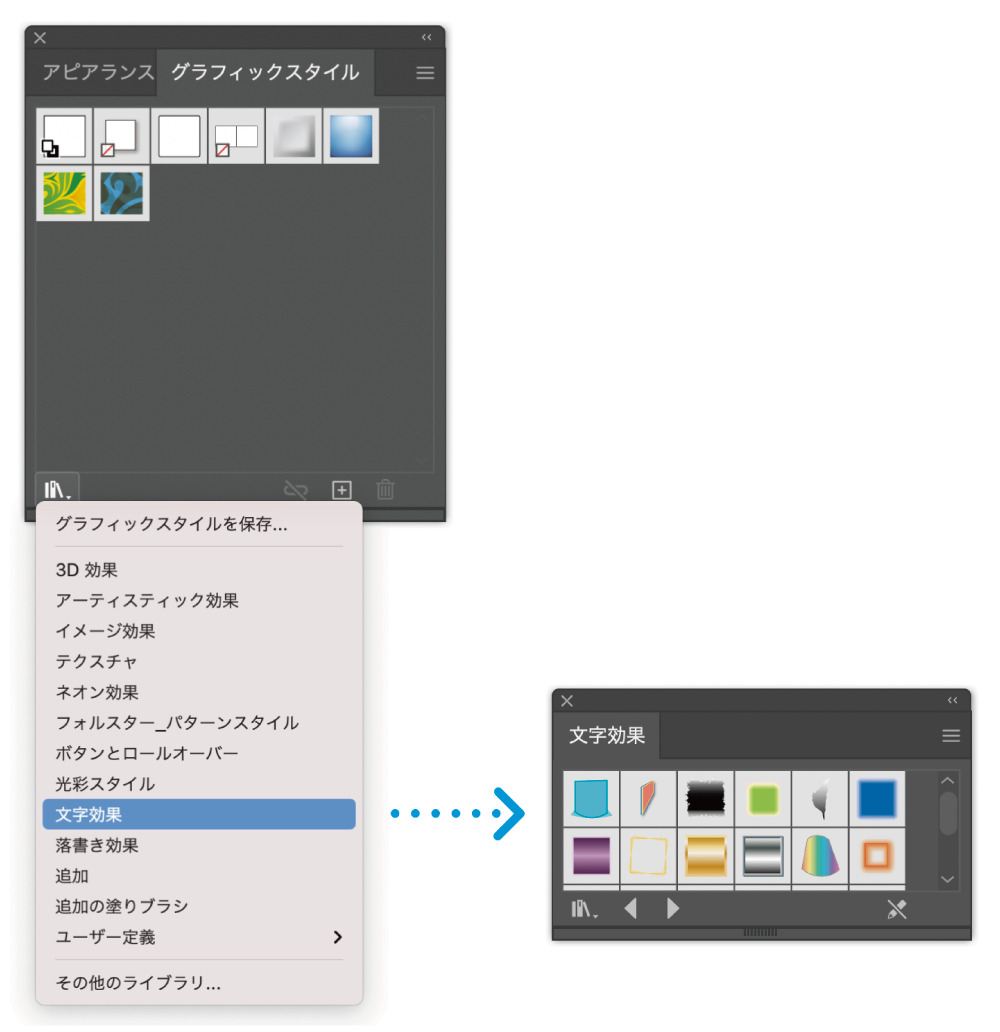 グラフィックスタイルパネルの左下の本棚の本のようなボタンを押すと、初期状態で見えている以外のさまざまなグラフィックスタイルのライブラリを開くことができます
グラフィックスタイルパネルの左下の本棚の本のようなボタンを押すと、初期状態で見えている以外のさまざまなグラフィックスタイルのライブラリを開くことができますグラフィックスタイルの活用方法
グラフィックスタイルを使えば、図形や文字などに同じスタイルを使い回すことができます。
例えばデザインの中で何度も同じ見出し文字が出てくる場合、その文字の装飾を使い回すことでデザインに統一感を出すことができます。ひとつひとつ設定するより作業も早くなります。
図形の場合も同じです。デザインの中で、「形はバラバラだけどすべて同じ塗りと線、影を適用したい」場面なんかでは、グラフィックスタイルを活用すると便利です。
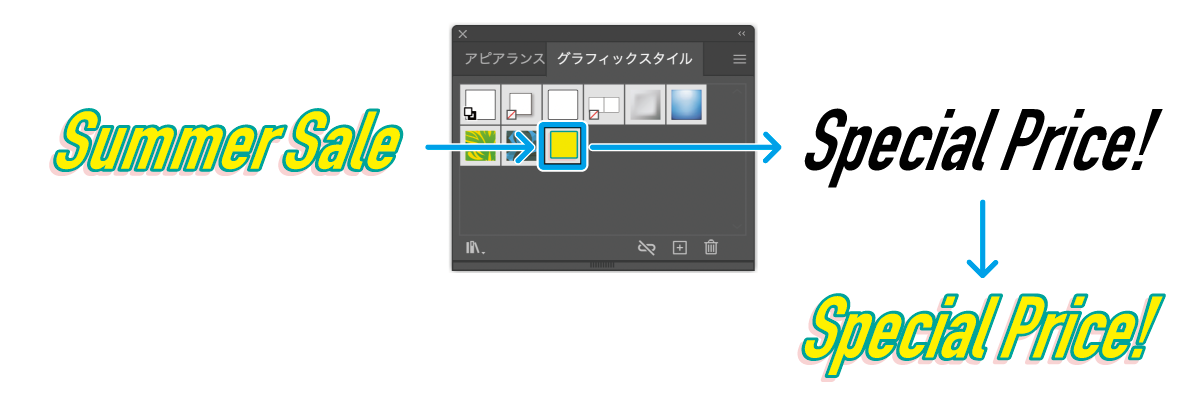 ある文字(Summer Sale)に設定した塗り・線・影のスタイルをパネルに保存し、別のテキスト(Special Price!)に適用することができる
ある文字(Summer Sale)に設定した塗り・線・影のスタイルをパネルに保存し、別のテキスト(Special Price!)に適用することができる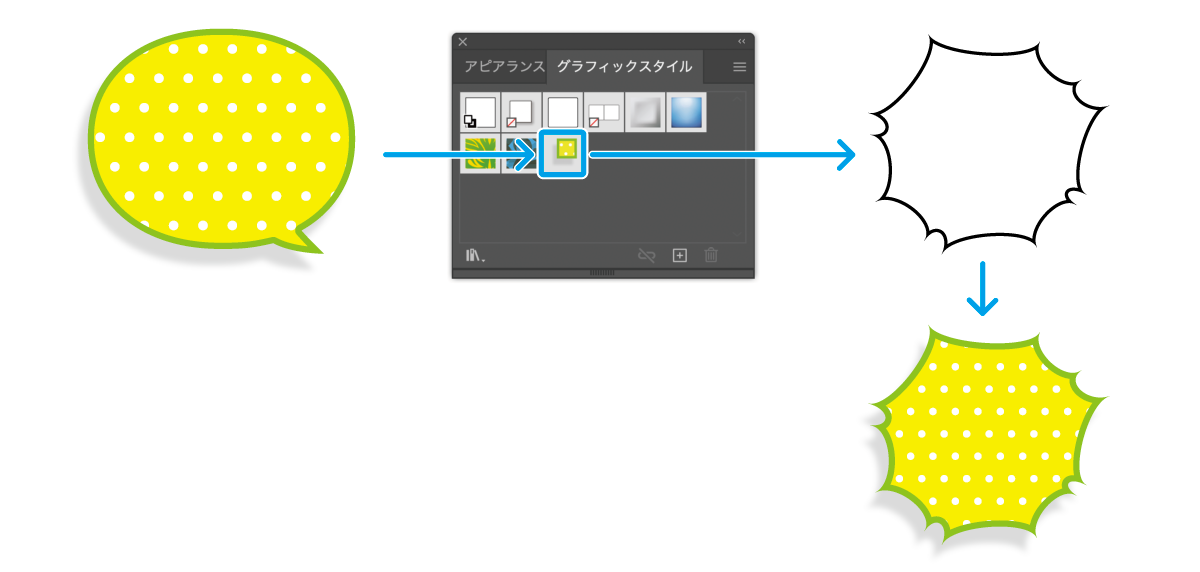 丸いフキダシにつけたスタイル(塗り・ドットパターン・境界線・影)を、別のフキダシに適用したところ
丸いフキダシにつけたスタイル(塗り・ドットパターン・境界線・影)を、別のフキダシに適用したところ既存のグラフィックスタイルを適用する
パネルに初めからあるグラフィックスタイルを図形のオブジェクトに適用してみます。
アートボードに何か図形を描きます。
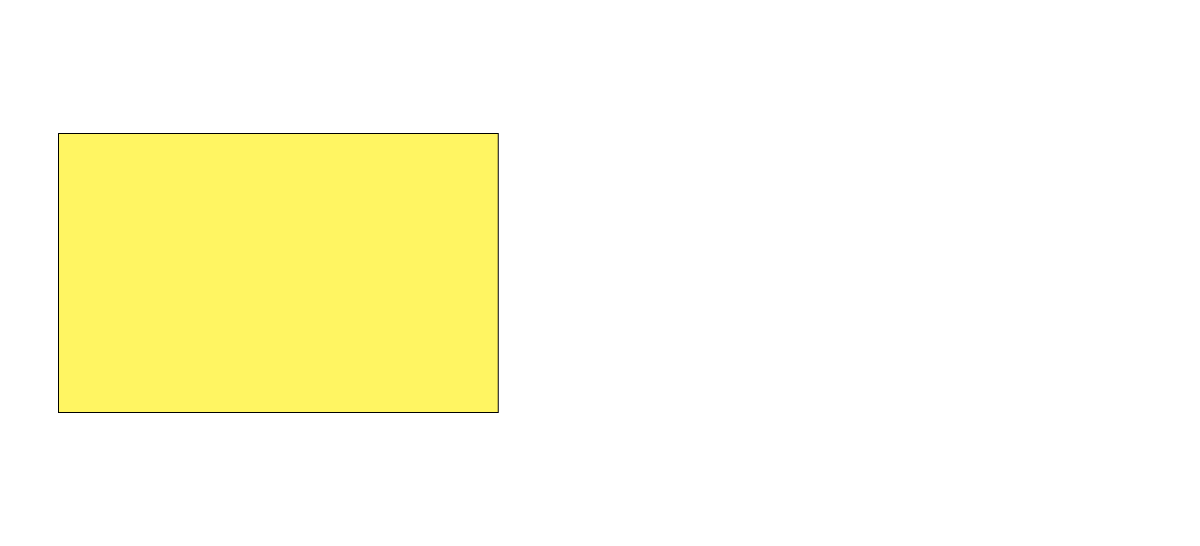 アートボードに長方形を描いたところ
アートボードに長方形を描いたところ図形を選択状態にし、グラフィックスタイルパネルの中のグラフィックスタイルをクリックします。
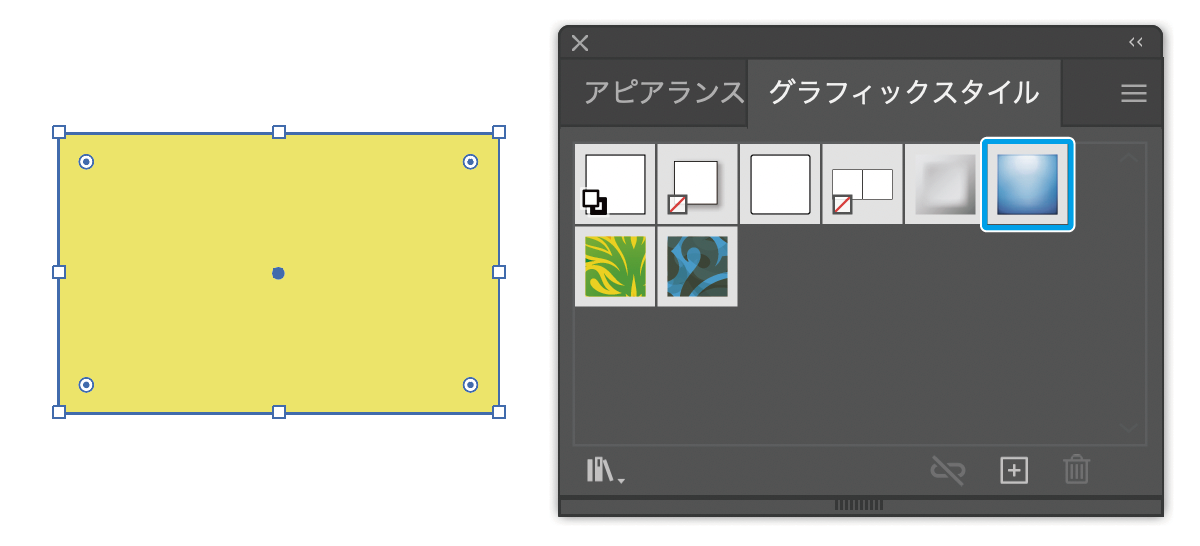 長方形を選択し、グラフィックスタイルパネルにある水色の塗りのスタイルをクリックします
長方形を選択し、グラフィックスタイルパネルにある水色の塗りのスタイルをクリックしますオブジェクトにグラフィックスタイルが適用されます
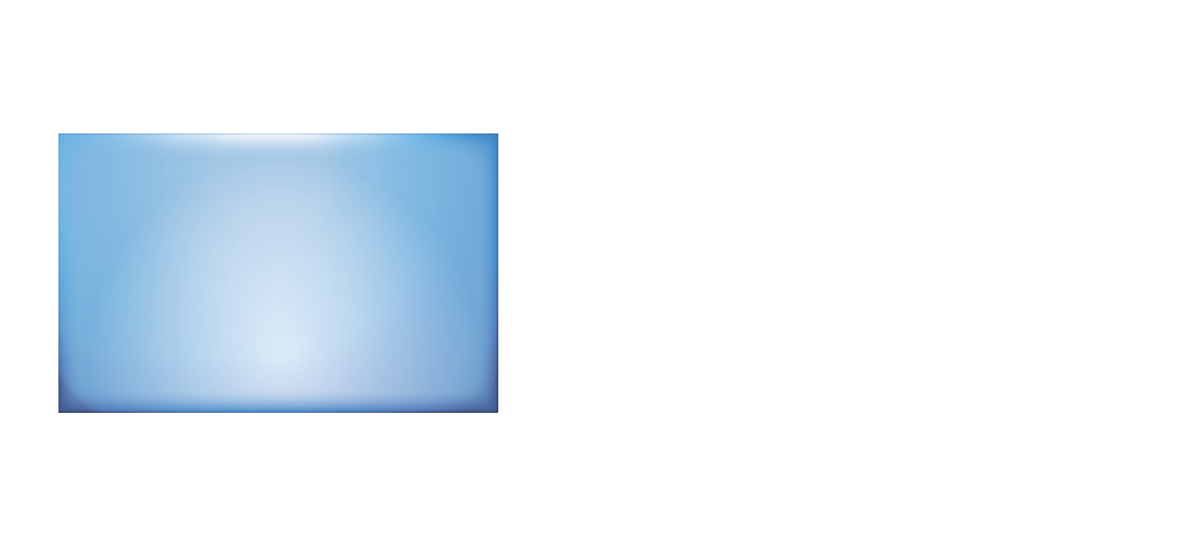 長方形に、選んだグラフィックスタイルが適用される
長方形に、選んだグラフィックスタイルが適用される他のグラフィックスタイルを選択すると、後から選択したもので現在のスタイルが上書きされます。
今適用されているグラフィックスタイルを保持しながら、追加で別のグラフィックスタイルを適用するには、Optionキー(WindowsではAltキー)を押しながらグラフィックスタイルをクリックします。
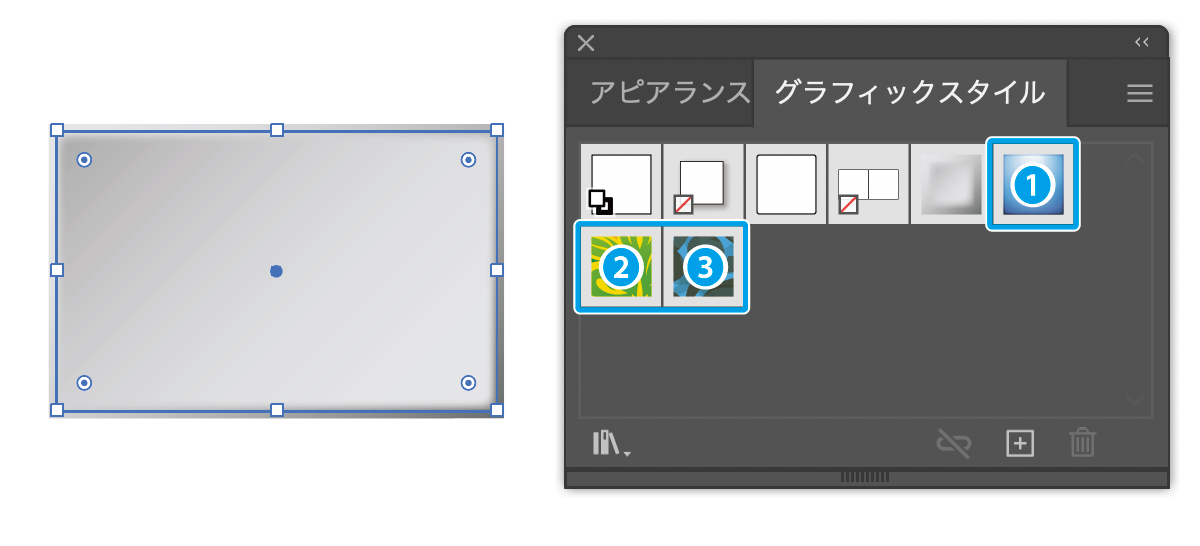 グラフィックスタイルのついたオブジェクトを選択し、Optionキー(Altキー)を押しながら他のスタイルをクリックしていくと
グラフィックスタイルのついたオブジェクトを選択し、Optionキー(Altキー)を押しながら他のスタイルをクリックしていくと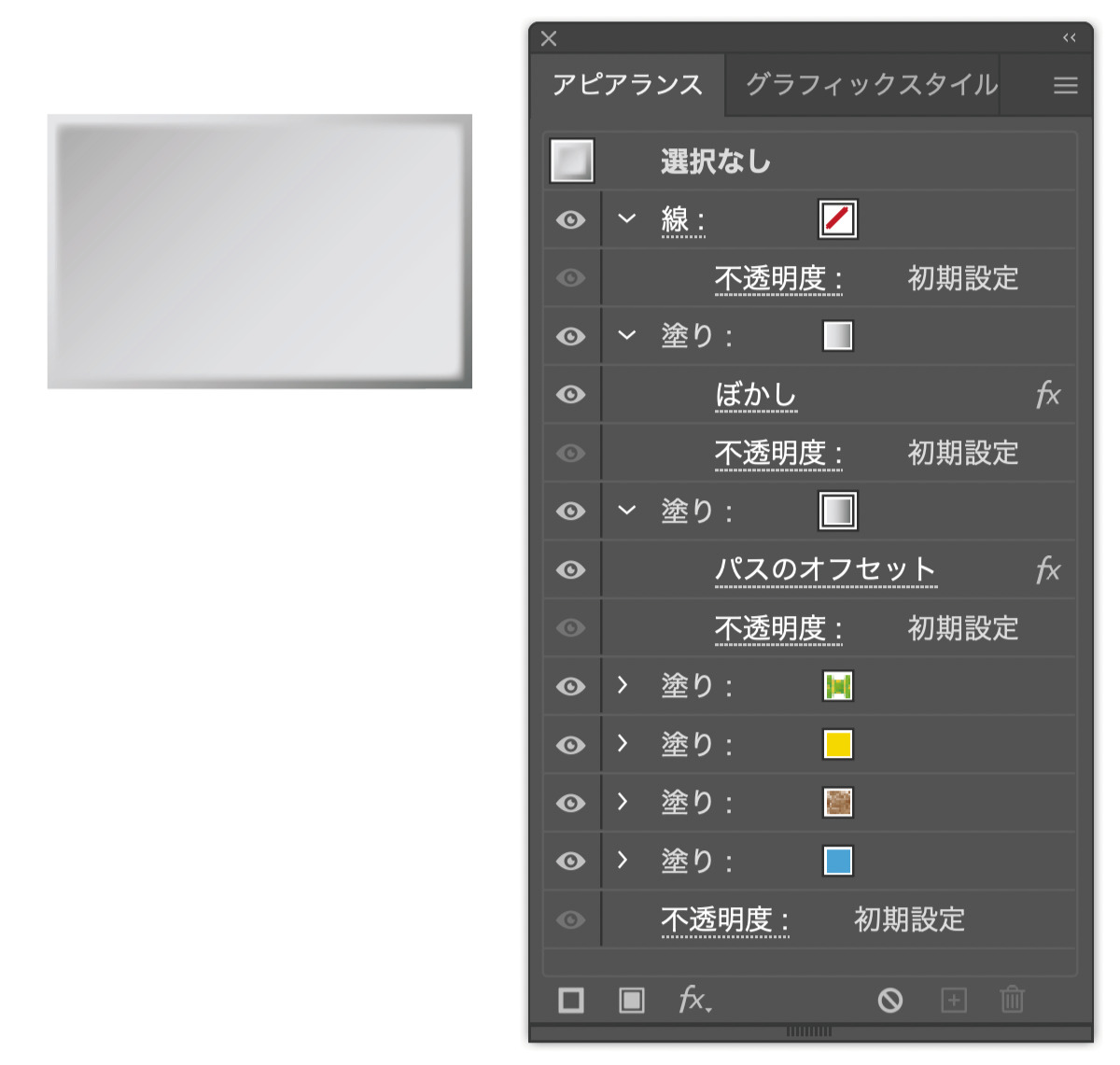 グラフィックスタイルは上書きではなくどんどん追加されていきます(重なっているので結局一番上のスタイルしか見えないですが、透明度をいじったりして重ねることもできます)
グラフィックスタイルは上書きではなくどんどん追加されていきます(重なっているので結局一番上のスタイルしか見えないですが、透明度をいじったりして重ねることもできます)新しくグラフィックスタイルを登録する
自分でオブジェクトに設定したオリジナルのアピアランス(塗りや線、不透明度や変形効果など)を、グラフィックスタイルパネル内に登録してみます。
アピアランスを登録したいオブジェクトを、グラフィックスタイルパネルの中にドラッグ&ドロップします。オブジェクトを選択してパネル右下の「新規グラフィックスタイル」ボタンを押しても同じように登録ができます。
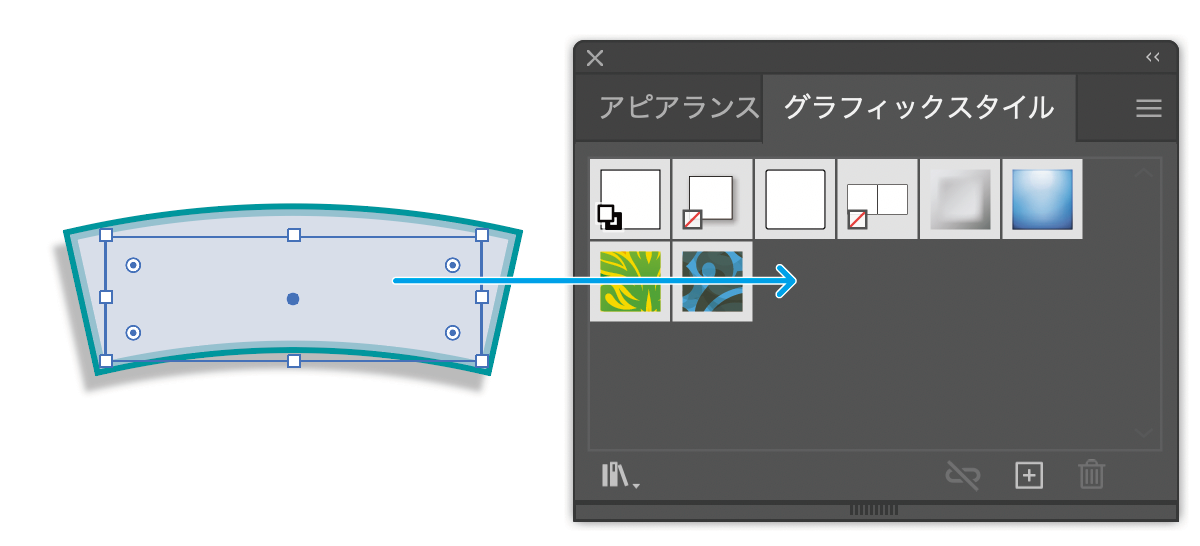 塗り・境界線・ワープ(アーチ)のアピアランスが設定されたオブジェクトを、グラフィックスタイルパネルにドラッグします
塗り・境界線・ワープ(アーチ)のアピアランスが設定されたオブジェクトを、グラフィックスタイルパネルにドラッグします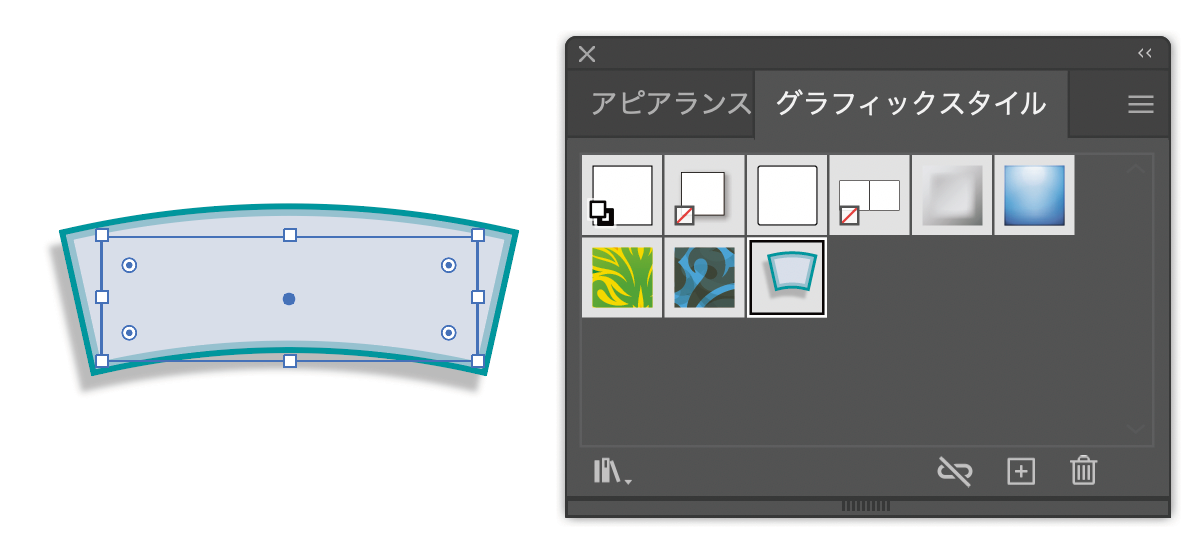 アピアランスのセットがグラフィックスタイルパネルに登録されます
アピアランスのセットがグラフィックスタイルパネルに登録されますグラフィックスタイルを更新する
オブジェクトに適用したグラフィックスタイルの設定をアピアランスパネルで変更した場合、変更した設定で最初に適用したグラフィックスタイルを更新することができます。
グラフィックスタイルを更新するには、アピアランスパネルの右上のサブメニューボタンを押し、「グラフィックスタイルを更新」を選択します。
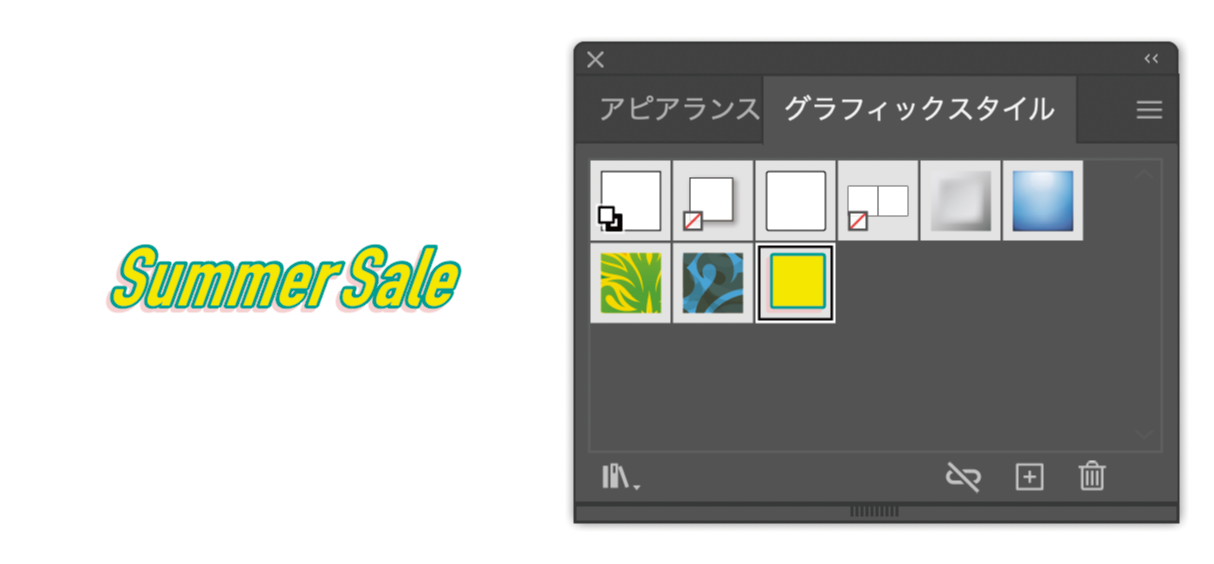 テキストに、既存のグラフィックスタイルを適用します
テキストに、既存のグラフィックスタイルを適用します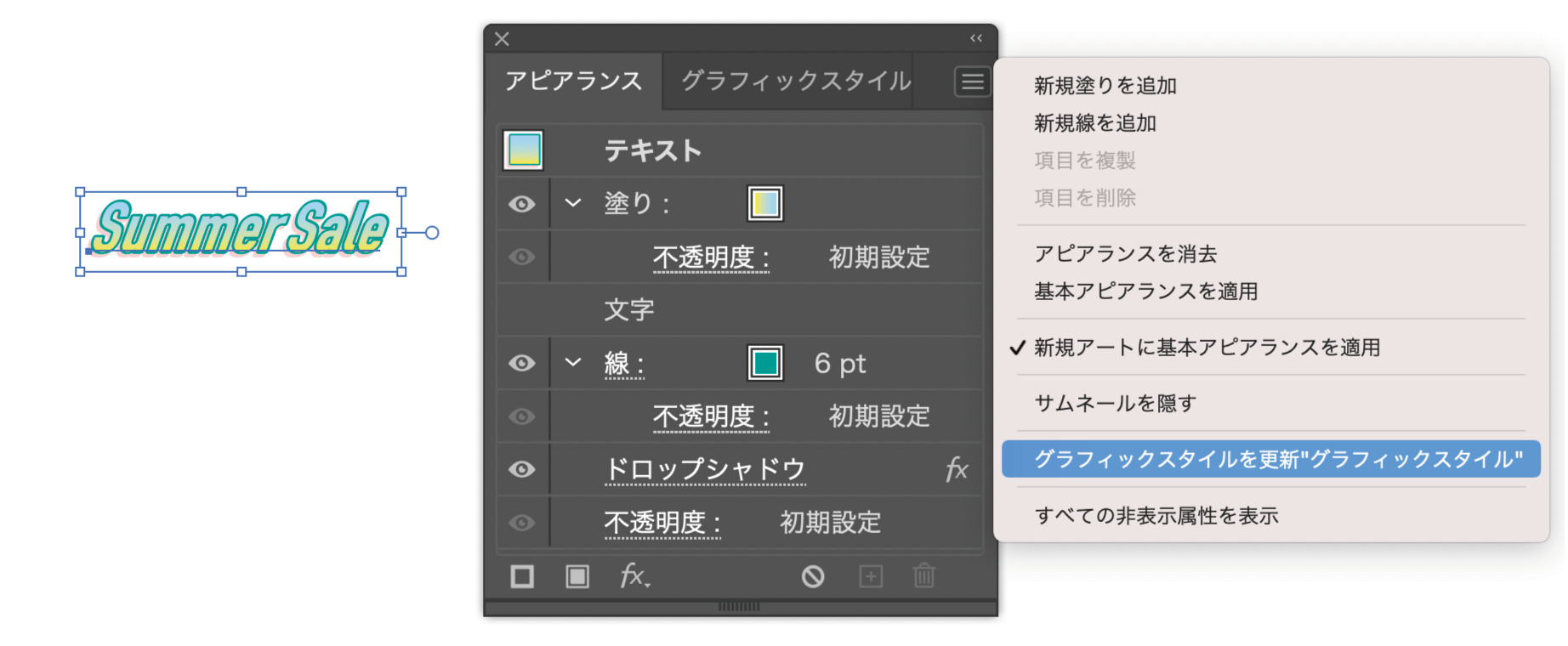 その後アピアランスパネルでアピアランスを変更した場合、アピアランスパネル右上の三本線メニューの中にある「グラフィックスタイルを更新”グラフィックスタイル”」という文字を押すと、最初に適用した既存のグラフィックスタイルが、新しいスタイルに更新されます
その後アピアランスパネルでアピアランスを変更した場合、アピアランスパネル右上の三本線メニューの中にある「グラフィックスタイルを更新”グラフィックスタイル”」という文字を押すと、最初に適用した既存のグラフィックスタイルが、新しいスタイルに更新されます登録したグラフィックスタイルを他のドキュメントで使う
がんばって作り込んだグラフィックスタイル、今作っているファイルだけにしか使わないのはもったいない…!
そんな時は、グラフィックスタイルを「ライブラリ」として保存しちゃいましょう。「ライブラリ」というのは上でも少し触れた通り、複数のグラフィックスタイルをまとめてグループにしたものです。
イラストレーターでは初期状態でこのライブラリがいくつか入っているのでそれを使うこともできますが、ここにオリジナルのライブラリを加えることができます。ライブラリとして書き出すことで、そのグラフィックスタイルを他のファイルでもそれを使うことができるようになります。
グラフィックスタイルをライブラリとして保存するには、グラフィックスタイルパネル右上のサブメニューアイコンを押し、その中にある「グラフィックスタイルライブラリを保存」を選択します。すると「グラフィックスタイルをライブラリとして保存」というダイアログ画面が開くので、そこで名前を決めて「保存」ボタンを押すだけです。
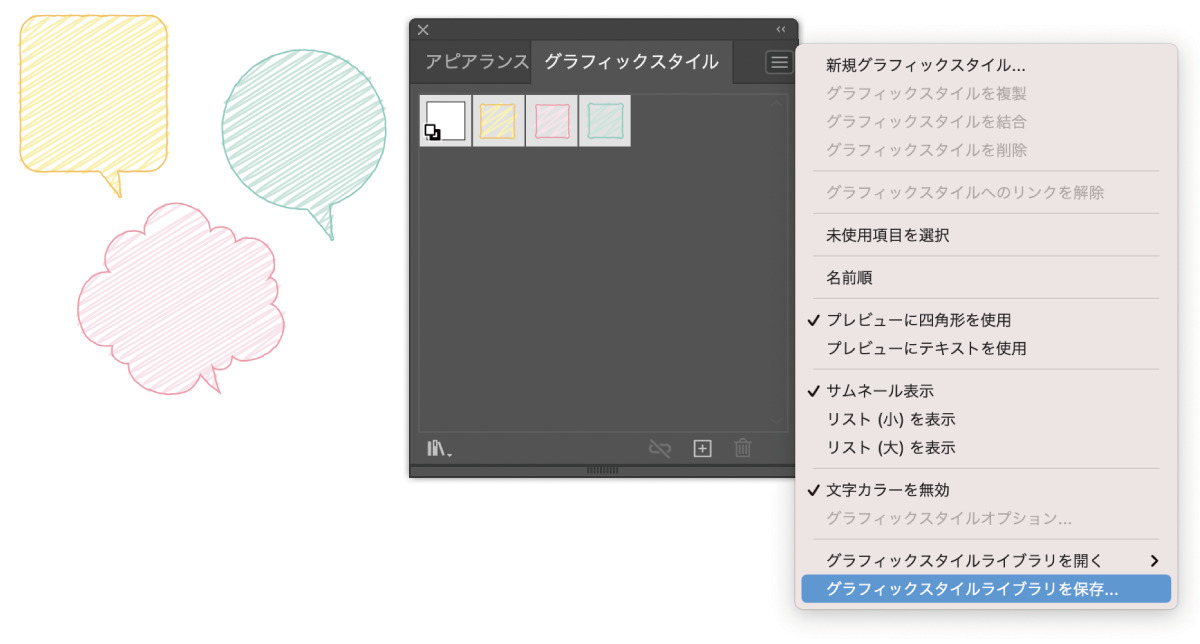 複数のグラフィックスタイルは1つのセットとして「ライブラリ」に保存できます。保存したグラフィックスタイルライブラリは、他のドキュメントでも開くことができます
複数のグラフィックスタイルは1つのセットとして「ライブラリ」に保存できます。保存したグラフィックスタイルライブラリは、他のドキュメントでも開くことができます保存したライブラリを別のファイルで開くには、グラフィックスタイルパネル左下の本棚の本のようなマーク(「グラフィックスタイルライブラリメニュー」)をクリックし、「ユーザー定義」の中にあるライブラリ名をクリックするだけです。
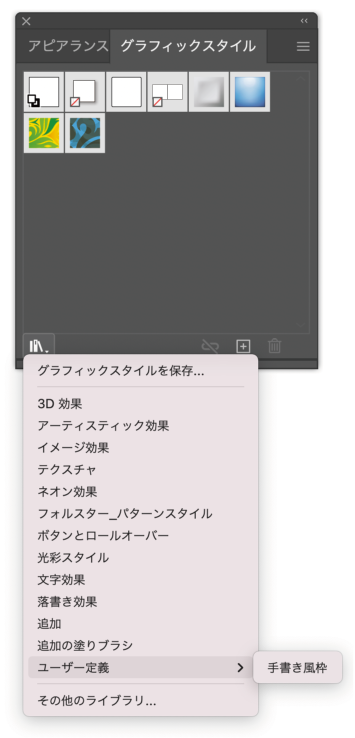 保存したグラフィックスタイルは、グラフィックスタイルパネル左下のライブラリのボタンからいつでも開くことができます
保存したグラフィックスタイルは、グラフィックスタイルパネル左下のライブラリのボタンからいつでも開くことができますフリーで使えるおすすめグラフィックスタイル
Googleなどで「グラフィックスタイル フリー」のように検索すると、無料でダウンロードして自由に使えるグラフィックスタイルを探すことができます。
ここではいくつかのおすすめグラフィックスタイルを紹介します(すべて無料です)。
INKSPLASH TEXT EFFECTS
https://pixelbuddha.net/effects/inksplash-free-text-effects
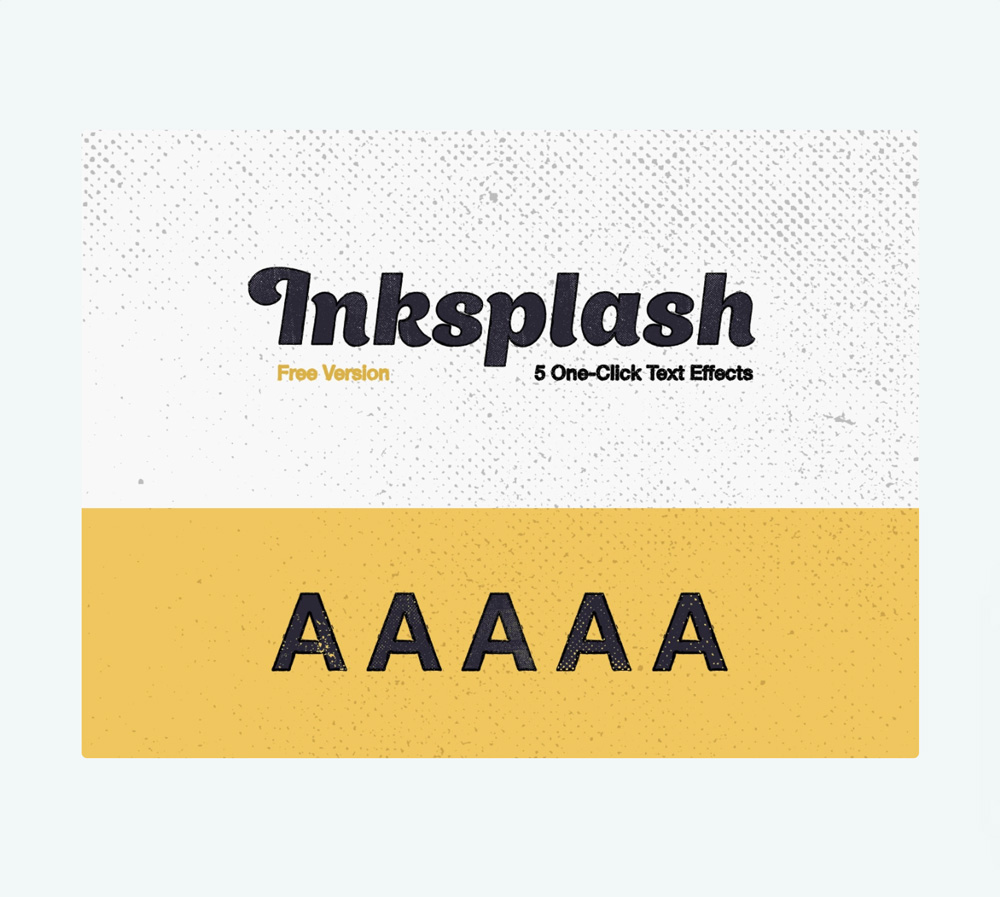
レトロでビンテージ風の印刷文字を手軽に実現できます。文字だけではなく図形にもグラフィックスタイルを適用できます。