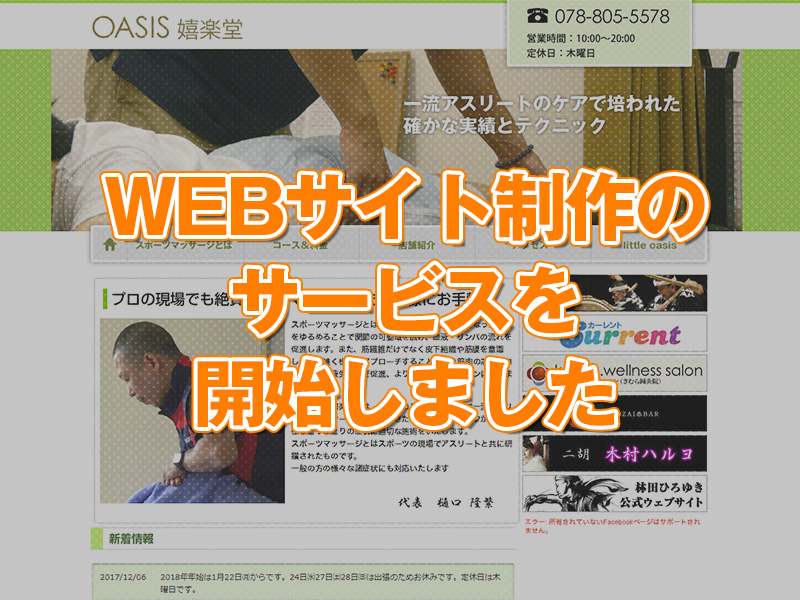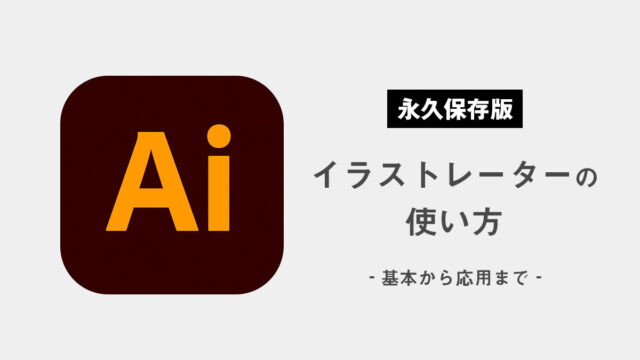この記事はIllustrator初心者向けの記事です。
今日はIllustratorで文字に線(境界線)をつけるやり方についてお話しします。
このページの下部に、動画での説明も用意しましたので、動画のほうが良いなという方は動画のほうから見てみてください。
Illustratorで文字に線をつけて線幅を変えると、文字が読めなくなることがある?
文字に色をつける時に初心者の方がやってしまいがちなのが、線のカラーを指定する場所(下の画像のピンク色の部分です)でカラー指定をしてしまうことです。
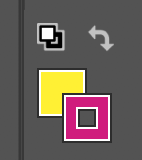
確かにここで線のカラーを指定すれば、文字に線がつきそうですよね。そして実際に線はつきます。
ただしここで線をつけた場合、線パネルで線を太くした場合に困ったことが起こります。

このように太くすればするほど、線が文字の塗りを侵食してしまうのです。
文字に正しく線をつけるには、アピアランスを使おう
この問題を回避するためには、上記の線のつけ方とは違う線のつけ方をする必要があります(上記のやり方では回避不可です)。
それが、『アピアランス』と呼ばれる機能を使う方法です。
アピアランスパネルを開き、線をつけたい文字を選択した状態でパネル左下の「新規線を追加」ボタンを押してください。
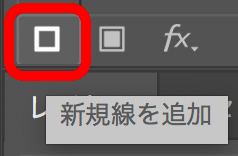
(アピアランスパネルが見当たらない場合は、上部メニュー「ウィンドウ」の中にある「アピアランス」にチェックを入れてみてください)
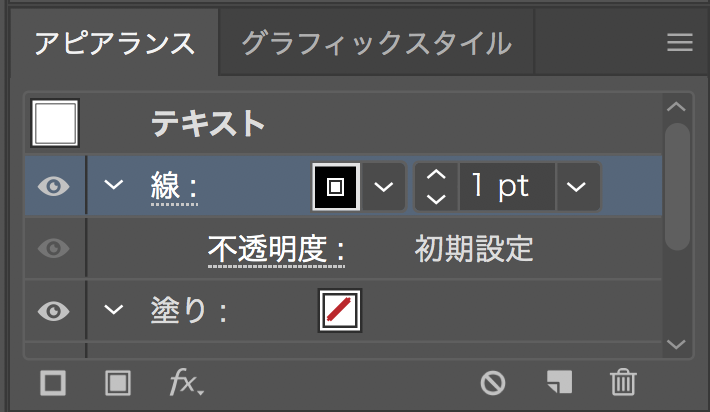
するとアピアランスパネル内で、テキストに「線」というスタイルが加わります。

キャンバスの文字のほうを見てみると、幅1ポイントの黒い線がついていることがわかります。
ただ、このまま線の幅を太くしても先ほどと同じように線が文字を侵食してしまう結果となってしまいますので、ここでアピアランス内の線のスタイルを文字の下(裏)に移動させてあげましょう。
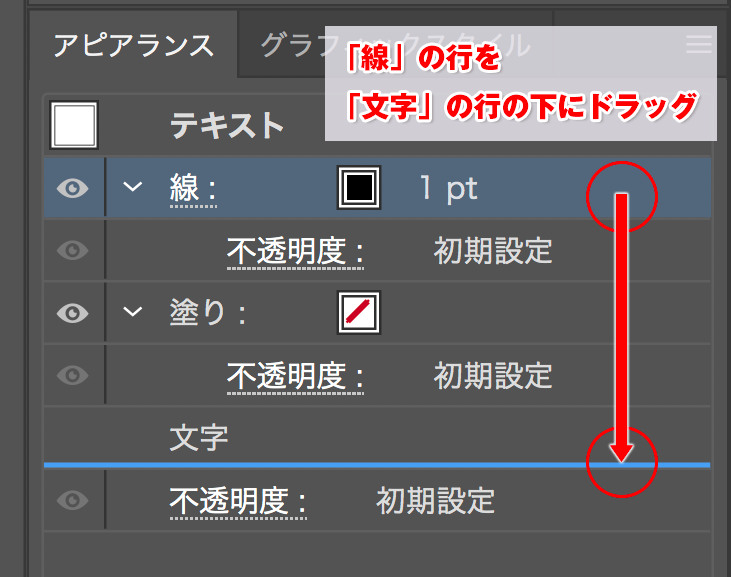
これで文字よりも線が下(裏)にきましたので、どれだけ線の幅を大きくしても文字が潰されることがなくなりました。
試しに線を10ポイントぐらいまで太くしてみます。
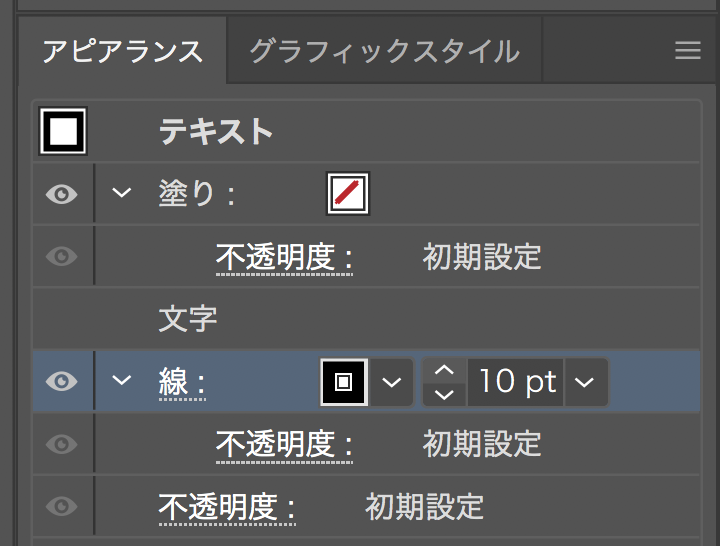
キャンバスの文字を見てみると

はい、線は太くなりましたが文字は痩せてしまっていませんね。
最初のと、色を合わせて比べてみるとよく分かると思います(線幅も7ポイントに統一しました)。
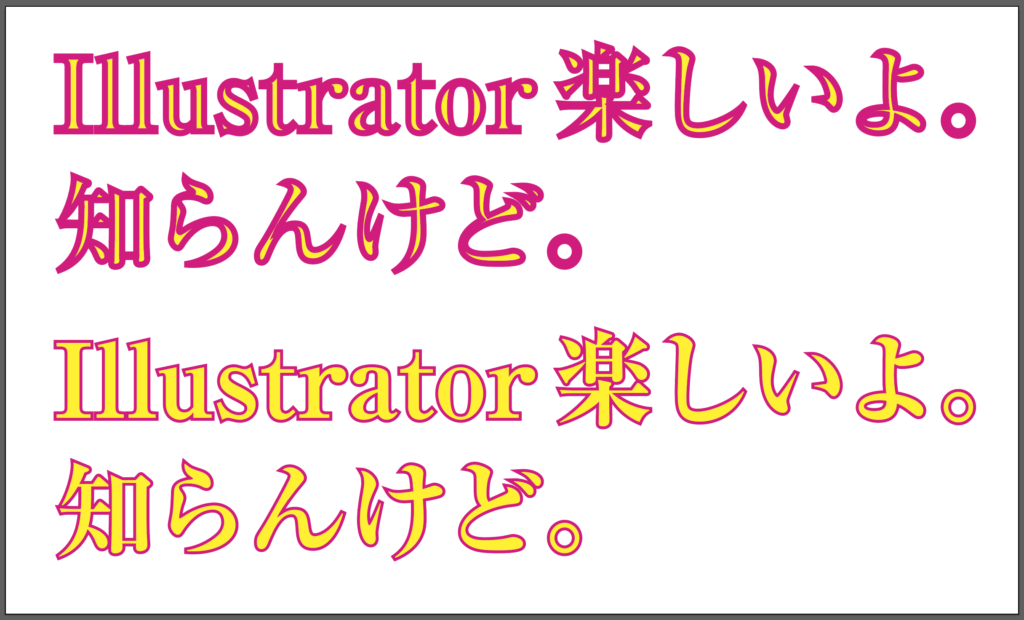
このように、文字に線をつける時はカラーパネルなどで「線のカラー」を指定するのではなく『アピアランス』を使うことで、文字の視認性を損なうことなく線を太くすることができるようになります。
ちなみに文字に線をつける方法としては他にも「パスのオフセット」という機能がありますが、この機能を使うためには一度文字をアウトライン化する必要があり、そうすることで文字の編集が一切できなくなってしまいます。
「文字の編集はもう絶対しないよ」っていう段階ならそれでも問題ありませんが、線をつけてからも文字の編集をする可能性が少しでもあるならアピアランスを使うほうが良いです。
というか、アピアランスを使うことによるデメリットは皆無なので、僕はいつもアピアランスを使っています。
アピアランスで線の数を増やしてみよう
アピアランスを使うことのメリットは他にもあります。
線の数をいくらでも増やすことが出来るのです。
アピアランス機能を使えば、既に線をつけた文字に、さらに新しく線を追加することができます。線を追加する方法は、最初に線をつけたのと全く同じで「新規線を追加」のボタンを押すだけです。
試しに1つの文字に3本の線をつけてみましょう。
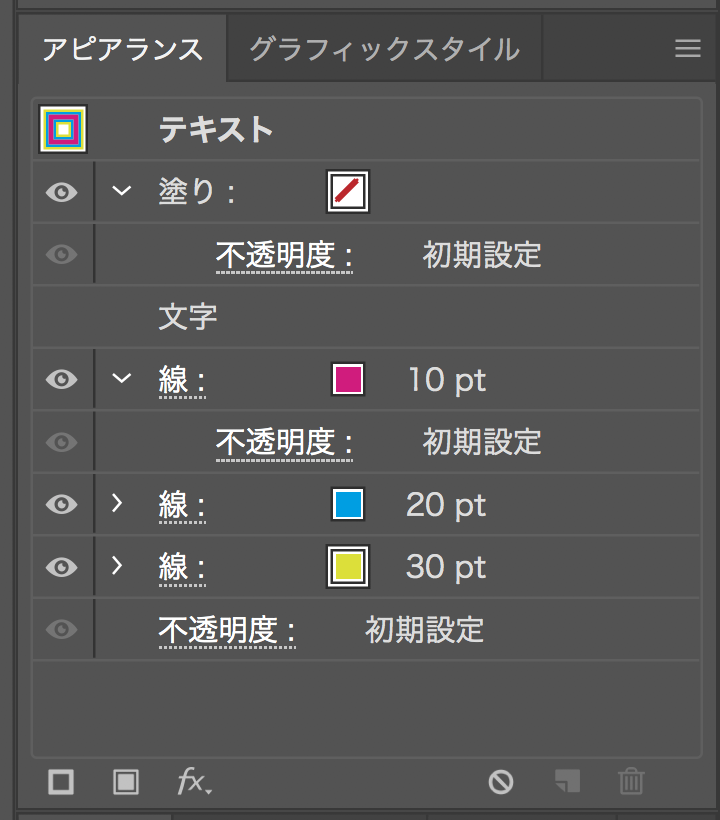
アピアランスパネルでこのように、文字の下に3つの線をつけてみました。
ポイントは、下に配置する線ほど線幅を太くすることです。

キャンバスで見るとこんな感じで3重の線がついています。
線の太さを全部同じにしてしまうと、重なって1本の線があるようにしか見えなくなるので注意してください。
線に丸みをつける方法
上の画像はデフォルトの設定のまま線をつけたので、線を太くすると線の角が尖っている状態になってしまっています。
この尖った部分が悪目立ちしているため、角を丸めてみます。
角を消すにはアピアランスパネル内で角を消したい線を選択した上で、線パネルの「オプションを表示」でオプション表示を出し、「角の形状」のところで「ラウンド結合」ボタンを押します。
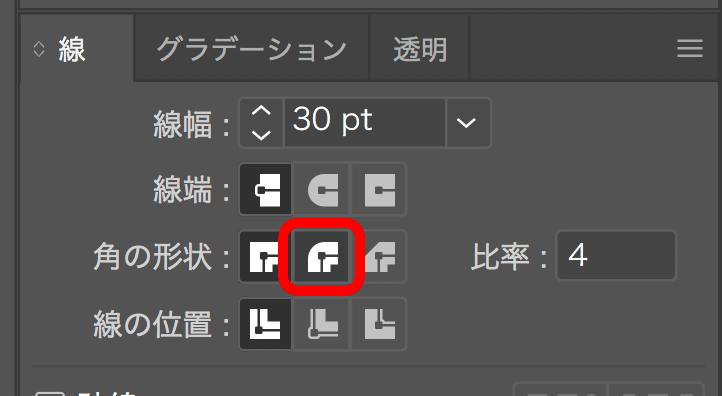

キャンバスで確認すると、角に丸みがついていることが分かります。
動画で線のつけ方を解説
この記事で説明した内容とほぼ同じことを、YouTubeの動画でも解説してみました。おそらく文字と画像よりも映像の方が分かりやすい部分もあると思いますので、よければ参考にしてみてください。
Illustratorを最短で学ぶには?
Illustratorを最短で使えるようになるためには独学よりも、短期間に集中して人に教えてもらうのが一番です。
オンライン講座はビデオ学習のUdemyなどもありますが、質問しながらレッスンを受けられるオンライン講座のほうがよりきめの細かいサポートが受けられます。
僕が今年からやっているオンラインのレッスンプログラムは、いつでも都合の良い時間に1時間単位で好きなだけ受講することができるのでオススメです。
下のページに詳細と、実際にレッスンを体験された受講者の感想記事へのリンクもありますので、興味のある方は是非ご覧ください。