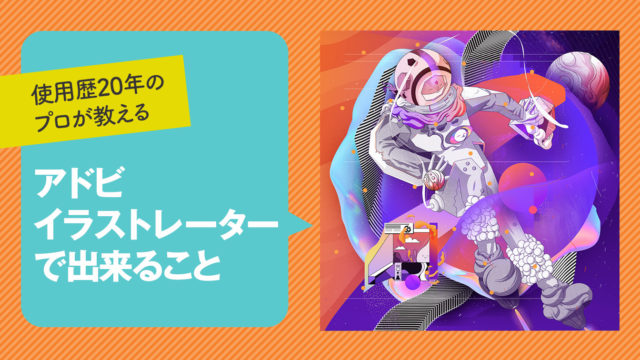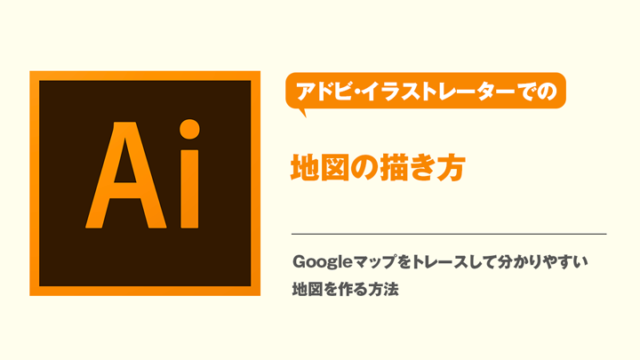2020年3月に発表されたiPad Proが自宅に届いてからちょうど1年が経ちました。
iPad届きました。
初Padなんで赤ちゃんを触るように触っている。高かったけど1年で回収します。 pic.twitter.com/AzzfjKllqK
— 北川ともあき:::イラストレーター::: (@tk_illustration) March 25, 2020
書籍の挿絵やカバーイラストを中心とした商業イラストのお仕事とプライベートの両方でかなり活用してみたんですが、iPad Proはほんとにすごく良いタブレットだなとしみじみ感じることが多いです。
今回は僕が実際にiPad Proの2020年モデル(12.9インチ)を1年間使ってみて感じたことを、振り返ってみます。
- iPad Proを買おうかどうか悩んでいる
- 実際の使い勝手はどうなんだろう?
- 値段の価値はある?
- 欲しいけど、今すぐ買うべき?
という悩みをお持ちの方に役立てるような内容となっています。
iPad Pro 2020を1年間使って感じたメリット

イラストのラフ制作に大活躍
この1年間でiPad Proが一番活躍してくれたのは、僕の場合はイラストのラフ画を描く場面でした。
今まではA4のコピー用紙やスケッチブックなどにラフ画を描き、それをスキャナでスキャンしてiMacに取り込んでいました。iPad Proを買ってからは、ラフ画はほぼiPad Proで描くようになりました。
ラフ画をデジタルで描くことの大きなメリットは、3つあります。
- 何度でもアンドゥ(やり直し)ができる
- ラフの特定の部分を自由に変形できる
- PCへの取り込みが楽
①はボタン1つ(もしくは指操作1つ)で一段階前に戻れるというデジタルならではのメリットで、iPadを使っていない方でも想像がしやすいと思います。
それももちろん便利なのですが、購入前にあまり想像していなかったけどすごく便利だと思ったのが②です。
例えば「人を描いたけど、体に比べて顔がちょっと大きすぎたな」とか、「ビルと人をいくつか描いたけど、このビルだけちょっと右に寄せれば良かったな」なんて時、紙に描いた絵を拡大縮小したり移動させたりすることは、もちろんできないので描き直すしかありません。
一方、デジタルのラフならいとも簡単に特定の部分だけを拡大縮小したり、移動させたり、傾きを変えたりすることができます。
そしてMacユーザー限定ではありますが、③の取り込む手間の少なさもかなり快適だなと思いました。アナログの場合はスキャナを使う手間がかかりますが、iPadならAirdropで一瞬で送ることができます。
スキャナも十分便利な機械なんですが、それでもiPadで描いたスケッチをAirdropで一瞬でiMacに飛ばせる便利さを味わってしまえば、スキャナで紙のデータをスキャンすることがかなり面倒に思えてきます。
この3つのメリットは想像以上に大きく、今後もラフの制作ツールはiPad Proから紙に戻ることはないだろうなと思います。(よほどアナログでないとダメな理由がある場合を除いて)
ラフだけではなく清書でも活躍
iPad Proをお仕事で使ったのは何もラフ画の制作時だけではありません。昨年6月に日本実業出版社様から出版された『復職後再発率ゼロの心療内科の先生に「薬に頼らずに、うつを治す方法」を聞いてみました』の挿絵は、すべてiPad ProのProcreateのみで完成させました。
日本実業出版社『復職後再発率ゼロの心療内科の先生に「薬に頼らずに、うつを治す方法」を聞いてみました』カバー&本文イラスト
挿絵はすべてモノクロで作成しています。すでにiPad Proを使ってカラーのお仕事をされている方もたくさんいらっしゃるのですが、個人的には今のところ、カラーのイラストはIllustratorやPhotoshopで塗りたいなと思うことが多く、iPad Proのみでやったことはありません。
Procreateでは使用できるレイヤー数に限りがあるので、たくさんのレイヤー数を使う人はちょっと苦労する部分はあるかもしれませんが、描き味やアナログ風の塗りの表現力についてはもはやMacより良いという方も多いみたいなので、僕も機会があればiPadだけで仕上げまで行うイラストをお仕事で描いてみたいなと思っています。
Magic Keyboardと組み合わせれば、もはやラップトップ

iPad Proは単体でももちろん便利なんですが、別売のMagic Keyboardと組み合わせて使うと、Macbookに近い使い方ができてしまいます。
Magic Keyboardはマグネットで簡単に着脱ができるので使う時に煩わしさを感じることはないですし、最新のものはトラックパッドもついています。Macbookでの操作に慣れている方はさほど苦労せずに使いこなせるはずです。
カフェやコワーキングスペースで絵を描きつつ重要なメールがきたらMagic Keyboardを装着して返信という、タブレットとノートPCのハイブリッド的なお仕事スタイルも簡単に実現できます。
もちろんiPadのOSはMacbookのようなMac OSではなくiPad OSなので、Macとまったく同じ環境になるわけではありません。同じアプリが使えるわけでもありません。ただ、iPad OS用のアプリとGoogleドキュメントやGoogleスプレッドシートなどのオンラインサービスで作業が完結できる人なら十分検討に値するデバイスになり得ると思います。
iPad Pro 2020を1年間使って感じたデメリット
期待していたSidecarの使い勝手は正直イマイチ
iPad Proを買う前に大きく期待していた機能の一つに「Sidecar」というものがありました。Sidecarとは、iPadをMacのサブモニターとして使えるようにする機能のことで、Apple Pencilと組み合わせて使うとWacomのCintiqのような液晶タブレットと同じようなことができるんじゃないかと思っていたのです。
ただ、実際にSidecarを使ってみると、想像とはかなり違っていました。
まず感じたのが反応の悪さです。PhotoshopをiMacで使っている時、またはProcreateをiPad Proで使っている時と比べ、PhotoshopをSidecarを使ってiPad Proで使っている時は、ブラシやペンなどの描画がほんのわずかですが遅いのです。慣れれば描けないことはないですが、速い反応に慣れている身としてはこのミリ秒レベルの遅延がやけに気になります。
そしてもう一つ不満な点があります。PhotoshopをSidecarを使ってiPad Pro上で使うと、カンバスの領域がかなり狭く感じるのです。PC版のPhotoshopはタブレットサイズの小さな画面での使用を前提としていないので当然なんですが、やっぱり狭いカンバスではなかなかのびのびと絵が描けません。それに比べるとProcreateなどのiPad向けのUIは、パネルが最小限のスペースに格納されていて絵が描きやすく、本当に秀逸だなと感じます。
Magic Keyboardが少し高い・重い
まぁ無理やりひねり出した程度のデメリットですが、12.9インチiPad Pro用のMagic Keyboard(トラックパッドつき)は、37,800円(税別)とお値段がかなり高いです。11インチもしくはiPad Air(第4世代)用のものなら31,800円(税別)と少し値段は下がるものの、元々iPad(第8世代)用として発売されていた旧型のトラックパッドなしMagic Keyboardが16,800円(税別)だったことを考えると、かなりの値上げです。
トラックパッドなしなら22,800円(税別)の「Smart Keyboard Folio」という選択肢もあるので、トラックパッドを使わないでもOKという方なら、そちらを買うのも良いと思います。
1年間使ってみて、結論としては「買って良かった」
Sidecarの期待外れなどはあったものの、個人的にはiPad Proを1年間使ってみて「買わなくても良かったな」とか「便利だけど高かったな」とネガティブなことを思ったことは一度もありませんでした。むしろ公私ともに活躍してくれてとても満足しています。星をつけるなら迷うことなく5ツ星をつけます。
仕事で購入金額を回収できたかどうかは算定がやや難しいですが、気分的には十分元を取れた気がしますし、趣味のちょっとした調べ物やYouTubeの視聴なんかも、iPhoneでやるよりもだいぶ快適なので、トータルでは十分値段以上に活用できていると思います。
今欲しい人は即買ったほうが良い?
2021年3月末現在ですが、今iPadを買おうかと迷っている方は、少しタイミングを待ったほうが良いかもしれません。
というのも、2021年4月に新しいiPad Proが登場するという噂があるからです。あくまで噂ですが、Appleは製品を刷新する定期的なタイミングがあることと、その発表前にかなり精度の高いリーク情報が流れることが多く、今回も著名なリーカーから「2021年の春に新しいiPad Proが出る」との情報が出ています。
4月にはiPad Pro以外にもいくつかの新製品の発表があるとされているので、もし「なるべく早く欲しいけど、近々新製品が出るなら待ちたい」という方がいれば、4月の発表を待ってみてください。そこでiPad Proの発表がなければおそらく秋以降に延期されるので、2020年モデルを買うのも良いと思います。
iPad Pro使用時におすすめのアイテム
余談ですが、デスクでiPadで絵を描いているとついつい猫背気味になりがちです。人によっては深刻な首の痛みや肩こりに悩まされている人もいるそう。
そんな方にはBoYataというブランドのタブレット/ノートPCスタンドがおすすめです。これを使うことで画面の位置がかなり高くなり、自然と目線が上がります。猫背にならず、背筋を真っ直ぐ伸ばした状態でも楽々と絵が描けるので、首・肩・背中や腰に負担がかかりにくくなります。
詳しくはBoYataのタブレットスタンドのレビュー記事にまとめているので、興味のある方はぜひ読んでみてください。