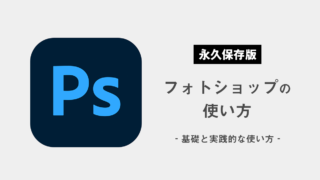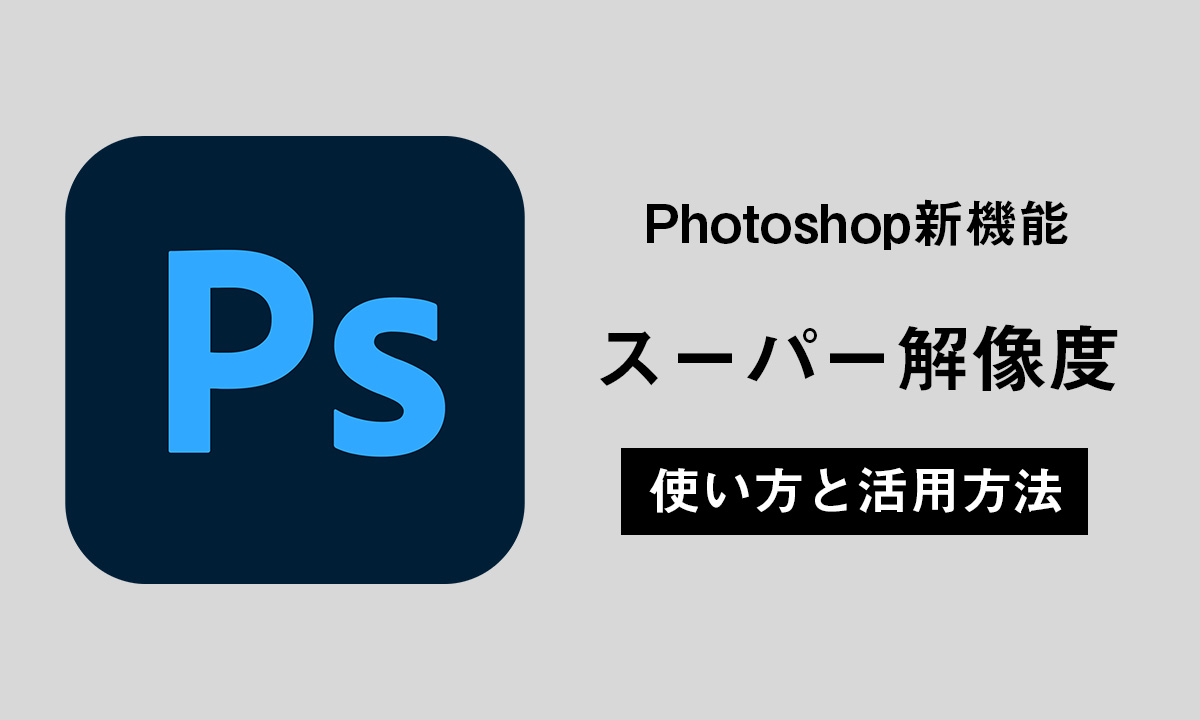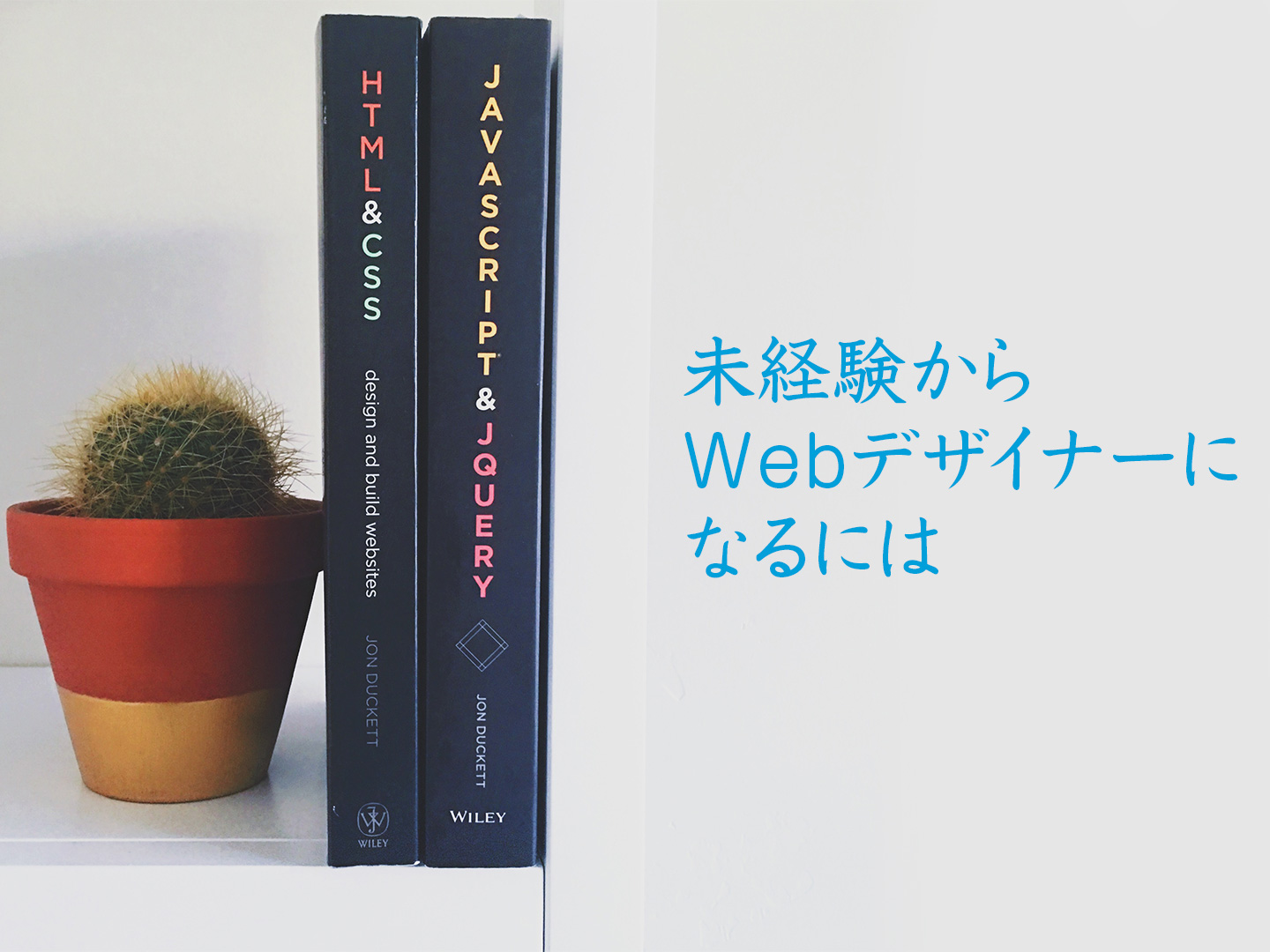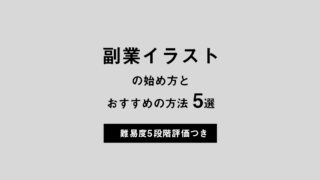2021年3月10日、Adobe Photoshop CCがアップデートされ、そのプラグインであるAdobe Camera Rawもv.13.2に進化しました。
その中で、今回Camera Rawで新たに追加された機能、『スーパー解像度』がすごいと注目を集めています。
今回の記事では
- スーパー解像度とは何なのか?
- スーパー解像度の使い方
- スーパー解像度の活用方法
について、Photoshop歴20年のデザイナー/イラストレーターである僕が解説してみたいと思います。
スーパー解像度とは?
『スーパー解像度』を一言でいうと「すでにある写真の解像度を上げる機能」です。
例えば600px × 400pxの写真にスーパー解像度をかけると、1200px × 800pxになります。縦横それぞれ2倍なので、全体の解像度は4倍になります。
ただ引き伸ばすだけだと従来なら画像はぼやけてしまいますが、『スーパー解像度』では膨大な機械学習のデータを使ってディティールを補完しつつ拡大してくれます。なので輪郭線をきれいに保ち、細部の表現を保持しながら自然に引き伸ばすことができるのです。
スーパー解像度の効果
『スーパー解像度』を使って解像度を上げた写真はどのぐらい細部が補完されているのでしょうか?
実際に効果を見ていきます。

上の元写真(640×427px)に対し、スーパー解像度をかけて1280×854pxにしてみました。
 |  |
| 元写真(拡大) | スーパー解像度をかけた写真(拡大) |
被写体が同じサイズになるように大きさを合わせてみましたが結果は一目瞭然ですね。
元写真はパセリの境界線がぼやっとしているのに対して、スーパー解像度をかけたほうはエッジがキリッとしています。レタスの境界線や葉の模様も右側のほうがはっきりしています。
低解像度の写真から高解像度の写真を生み出すのは、今までの常識で考えると驚異的と言えます。
スーパー解像度の使い方
内部的にはかなり複雑な処理をしている『スーパー解像度』ですが、使い方はとても簡単。画像を開けてわずか4クリックほど、時間にして30秒ほどでできてしまいます。
ひとつひとつ手順を解説していきます。
Adobe Bridgeを開く
『スーパー解像度』はPhotoshopで写真を開けて使うことはできません。Photoshopのプラグインである『Camera Raw』で写真を開くことでこの機能を使うことができます。
Camera Rawで写真を開くには以下の2種類の方法がありますが
- Photoshopを開く→Camera Raw形式で写真を開く
- Adobe Bridgeを開く→右クリックでCamera Rawを起動
ここでは、より簡単なAdobe Bridge経由で開く方法を紹介します。
まずはAdobe Bridgeを起動します。そして左側のフォルダーパネルから、開きたいファイルがある場所に移動します。
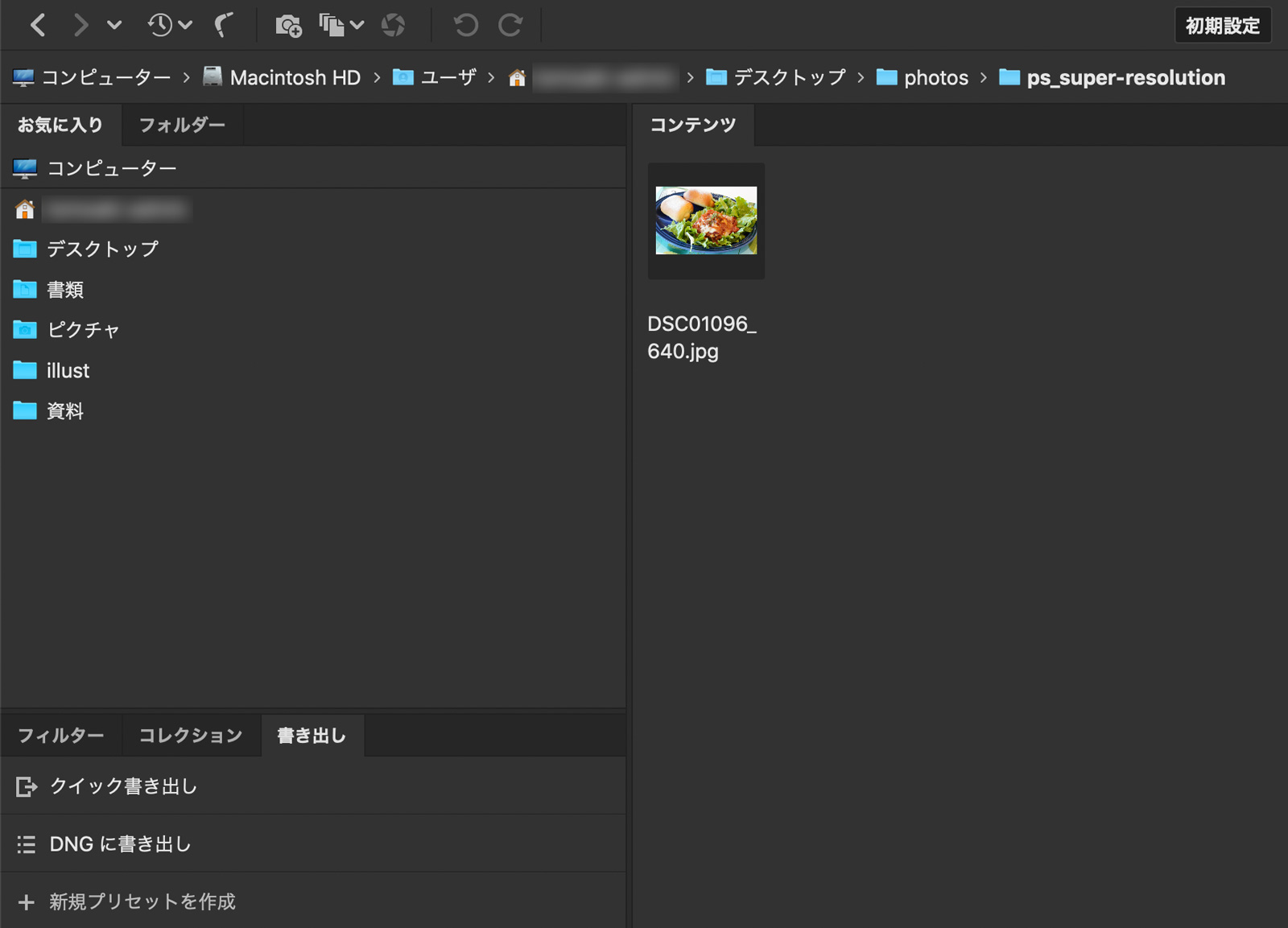
画像を右クリックして「Camera Rawで開く」
お目当ての写真を見つけたら、その写真を右クリックします。
するとサブメニューの上の方に「Camera Rawで開く」という文字があると思うので、それを選んでください。
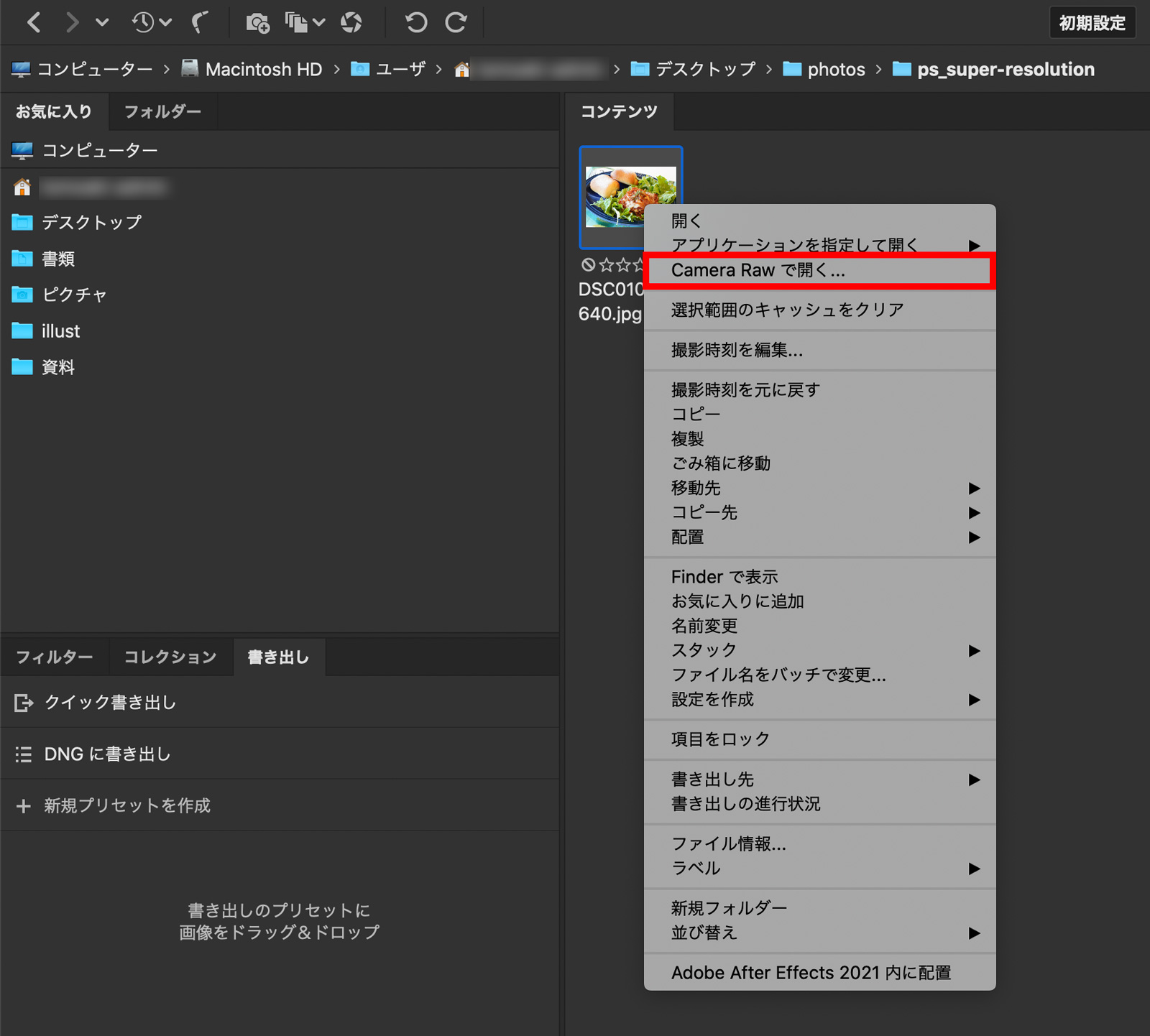
Camera Rawが起動し、選んだ写真が読み込まれます。
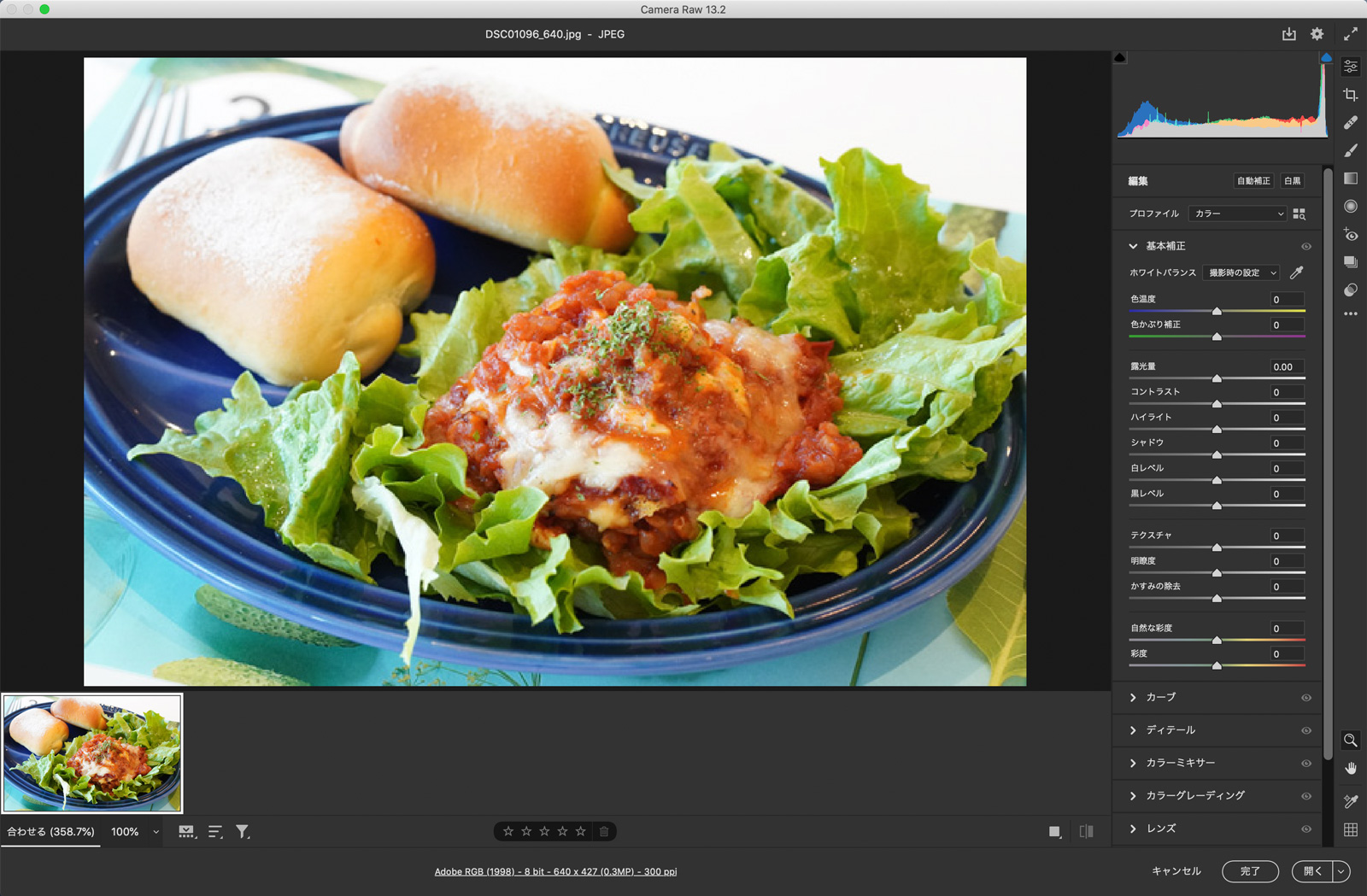
写真を右クリックして「強化」
いよいよ『スーパー解像度』の出番です。
読み込まれた写真の上で、また右クリックをします。するとサブメニューが表示されるので、その中から「強化」を選びます。
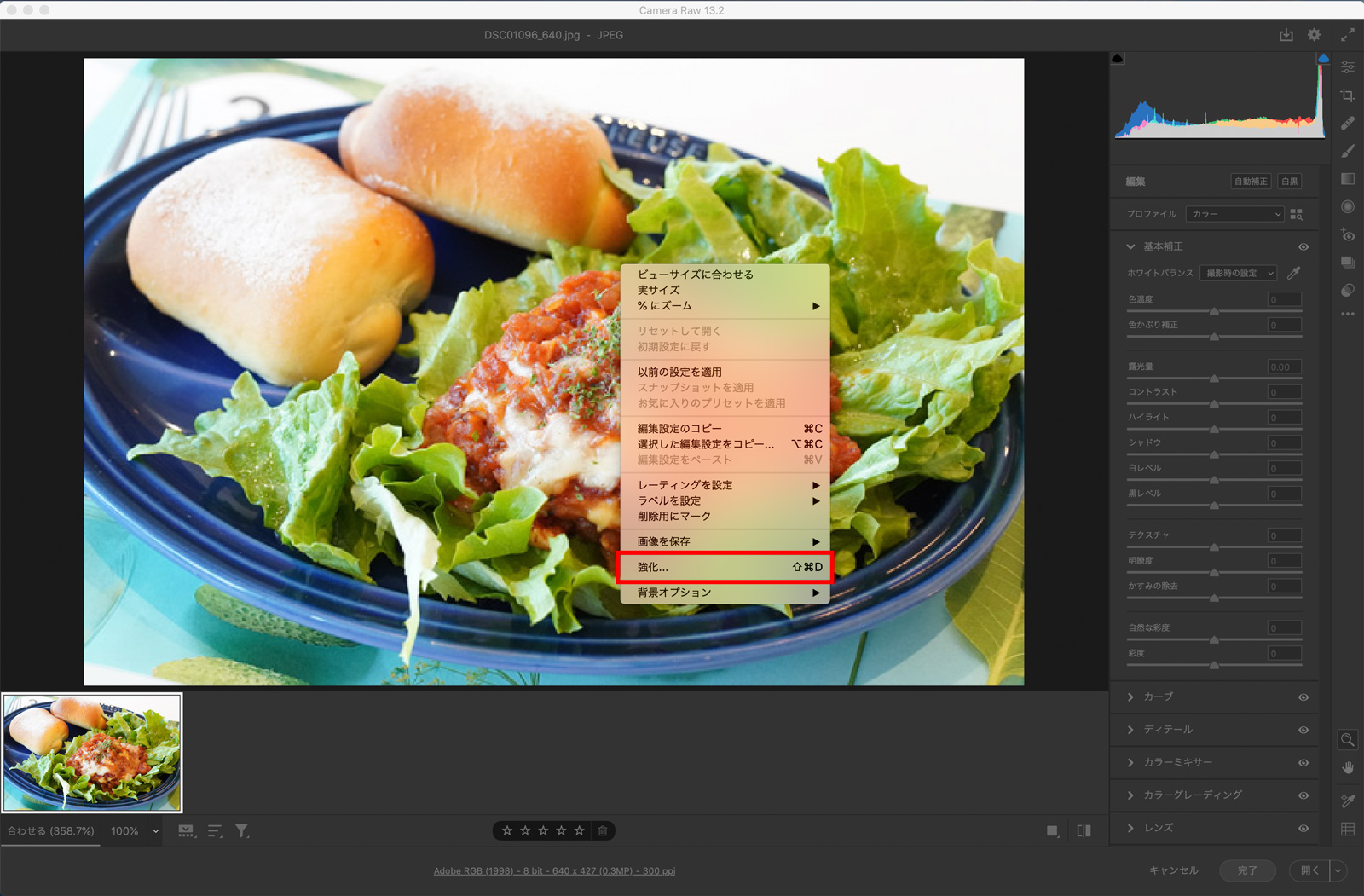
「スーパー解像度」にチェックを入れて「強化」
すると「強化のプレビュー 」という小さなウィンドウが開きます。
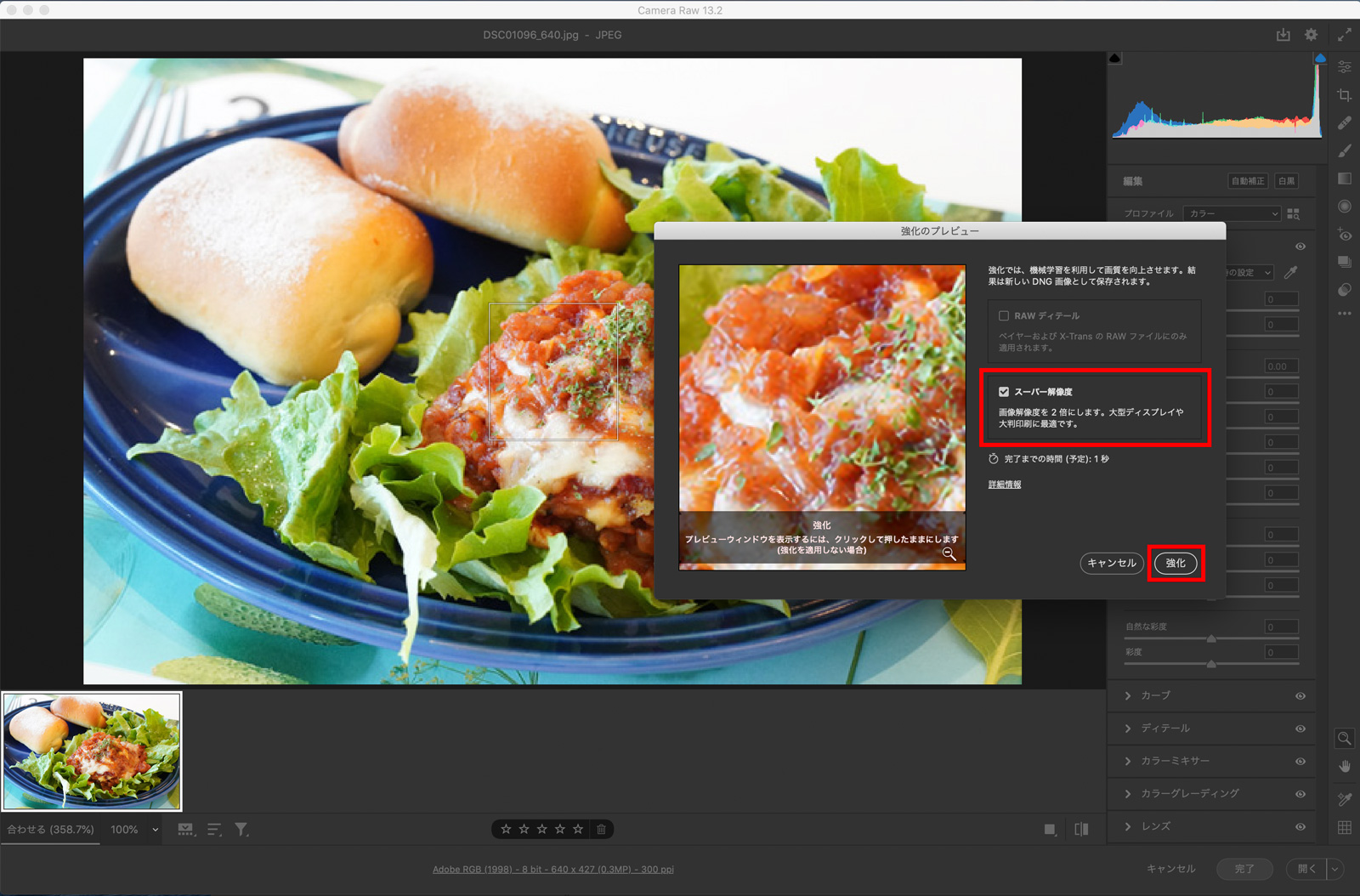
ここで『スーパー解像度』と書かれた項目にチェックを入れ、右下の「強化」ボタンを押します。
生成された.dngファイルを開く
元写真の解像度にもよりますが、数秒〜数十秒の待ち時間のあと、下のフィルムストリップの欄の元写真の隣に、スーパー解像度の処理がなされた新しいファイルが出てきます。
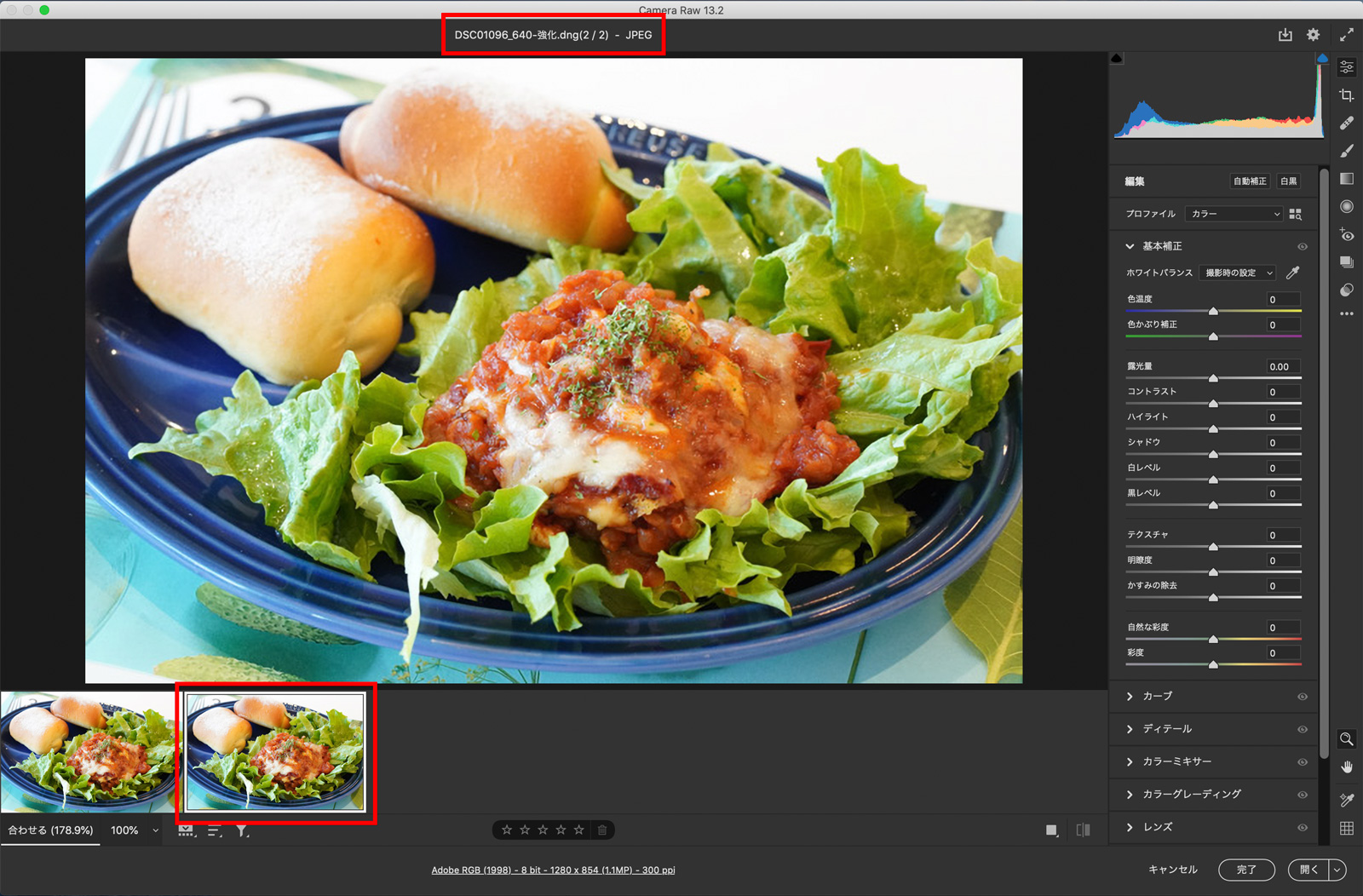
新しいファイルをクリックしてみると、写真のプレビューが画面に表示されます。写真の上に出てくるファイル名が「XXXX-強化.dng」となっていると思います。
画面右下の「開く」ボタンを押すとCamera Rawが終了し、Photoshopでスーパー解像度が適用された写真を取り扱うことができます。
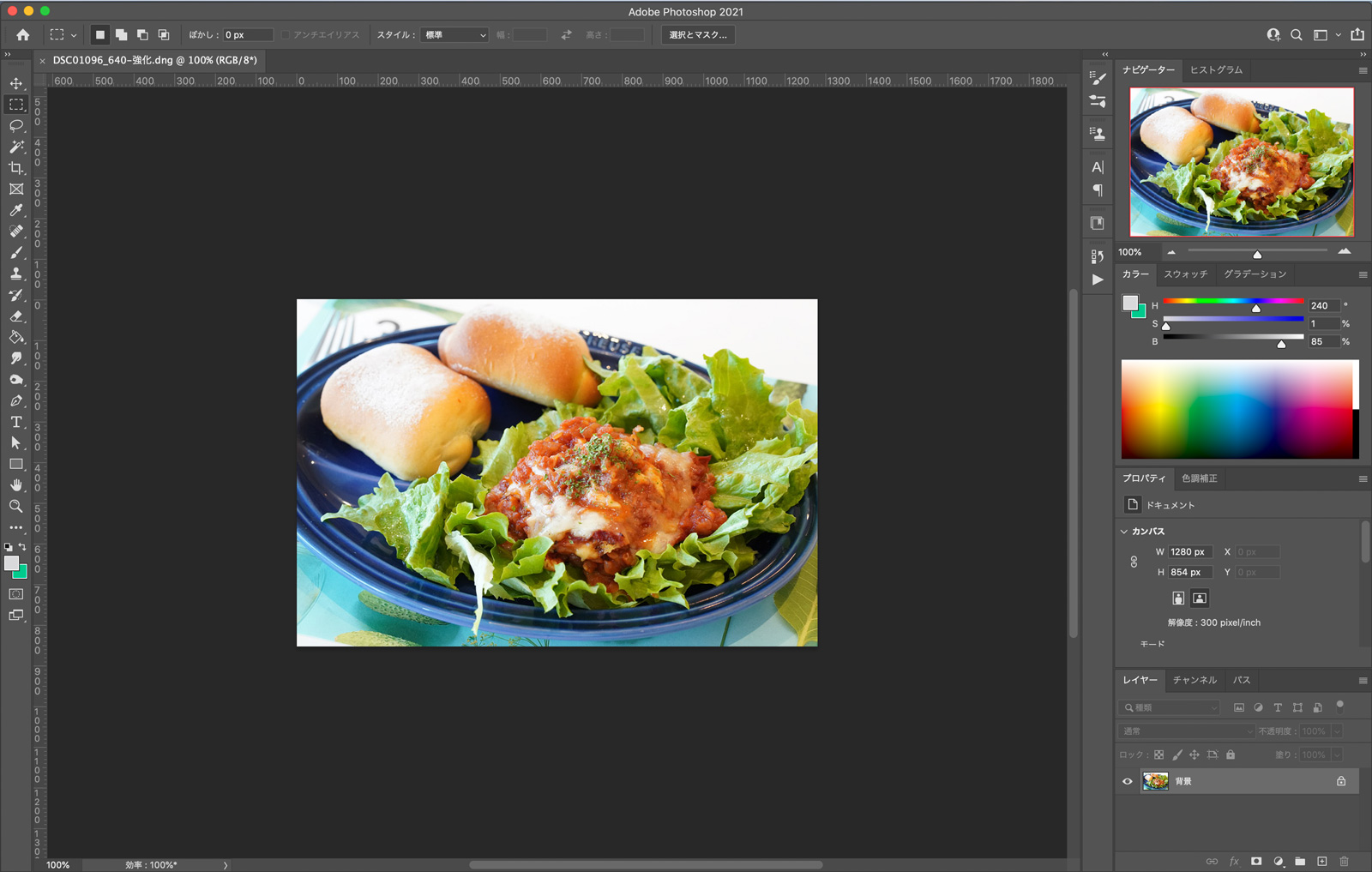
必要があればトリミングしたり編集したりします。
dngファイルのままではIllustratorやXDに読み込んだり、またWEBサイト上で取り扱うことができないので、最終的にはjpgやpngなどの一般的な画像形式で書き出しましょう。
スーパー解像度の活用方法
スーパー解像度が役立つ場面は色々考えられますが、パッと思いついたものとしては
- 古いデジカメやスマホのカメラなどで撮った解像度の低い写真を引き伸ばし、デザインや印刷で使いたいケース
- 元々は解像度が高い写真だが、トリミングをすることで解像度が低くなってしまった写真を大きく使いたいケース
などがあります。
また例えばストックフォトなど、「高解像度の写真は値段が高くて買えない…」というような学生の方が、低解像度の写真にスーパー解像度を適用して擬似的に解像度を上げる、という使い方も考えられます。
実際に、横幅640pxの写真をスーパー解像度で1280pxにしたり、さらにもう一度スーパー解像度をかけて2560pxにするところまで試してみたんですが、高解像度の元画像には及ばないものの、「まぁ何とか使えなくはないかな?」という印象でした。
あまりストックの運営会社的には嬉しくない使われ方だとは思いますが、まぁ「あくまでAIを使って擬似的に解像度を上げている」だけで、本来の高解像度の写真とまったく同じになるということはないので、高い価格の高解像度写真を買う必要がなくなるわけではありません。
ただ、「値段の高い高解像度の写真を買うほどでもないけど、低解像度だとちょっとキツいな…」という場面においてはかなり使える機能なのではないかと思います。
ちょうど良い場面があれば、ぜひ活用してみてください。
なお『スーパー解像度』は近日中に、Camera RawだけでなくLightroomとLightroom Classicでも使えるようになるとの情報を、Adobeは告知しています。
ちなみにスーパー解像度の処理時間は、元画像の大きさとパソコンのスペックで決まります。特にGPUの性能に左右されるそうなので、この機能に適したMacを調べたい時は、以下の記事をおすすめします。